一、前言
2020年底,GVM 10和GVM 11都已退休,并且不会再发布任何其他版本。Greenbone漏洞管理版本将使用基于日历的版本控制,这将使识别哪个组件版本属于哪个发行版变得更加容易。GVM-20.08是第一个使用基于日历的版本控制(2020年8月)并对所有主要组件使用相同版本的版本。官方建议所有用户和发行版都应立即切换到GVM 20.08。从GVM-20.08版本开始,支持的平台如下:Redhat 8、Rocky 8、CentOS 8、Fedora 33、Fedora 34、Docker。
二、部分组件介绍
OSPd是共享相同通信协议的漏洞扫描程序的框架:OSP(开放扫描程序协议)。OSP为不同的安全扫描程序创建统一的界面,并在中央Greenbone Vulnerability Manager服务下始终提供其控制流和扫描结果。OSP在许多方面类似于GMP(Greenbone Management Protocol):基于XML的无状态非永久连接。该设计支持使用相同的协议OSP包装任意扫描程序,共享核心守护程序选项,同时添加特定于扫描程序的参数和选项。项目地址:https://github.com/greenbone/ospd
ospd-openvas是OSP服务器实现,允许GVM远程控制OpenVAS扫描器。详细请参阅:
https://github.com/greenbone/openvas。运行后,您需要为Greenbone Vulnerability Manager配置OpenVAS,例如通过Web界面Greenbone Security Assistant。 然后,您可以创建扫描任务以使用OpenVAS。项目地址:https://github.com/greenbone/ospd-openvas
Greenbone Vulnerability Manager——Greenbone漏洞管理(GVM)框架的数据库后端,是安全扫描程序和用户客户端之间的中央管理服务。它管理所有漏洞管理配置和扫描结果的存储。通过基于XML的Greenbone管理协议(GMP),可以访问数据、控制命令和工作流程。通过Open Scanner Protocol(OSP)可以控制像 OpenVAS这样的扫描器。项目地址:https://github.com/greenbone/gvmd
Greenbone Security Assistant是为Greenbone Security Manager设备开发的Web前端界面 。它连接到Greenbone Vulnerability Manager GVM,以提供功能齐全的用户界面来进行漏洞管理。Greenbone安全助手包括:GSA-用React编写的网页和GSAD-与GVM守护程序对话的HTTP服务器。项目地址:https://github.com/greenbone/gsa
OpenVAS-Scanner——该存储库包含用于Greenbone漏洞管理(GVM)的扫描程序组件。这是Greenbone漏洞管理(GVM)解决方案的开放漏洞评估扫描程序(OpenVAS)。它用于Greenbone Security Manager设备,并且是功能齐全的扫描引擎,可以执行网络漏洞测试(NVT)的持续更新和扩展的提要。项目地址:https://github.com/greenbone/openvas-scanner
三、部署环境说明
主机名称
系统版本
IP地址
主机名
主机配置
备注
OpenVas
Centos 8.5
192.168.100.200
OpenVas
2核CPU、4G内存、120G Disk
①系统为最小化安装
②Iptables防火墙已禁用。
四、环境初始化
1.查看当前系统版本
[root@openvas ~]# cat /etc/redhat-release
CentOS Linux release 8.5.2111
关闭selinux防火墙
[root@openvas ~]# sed -r -i '/^SELINUX=/s^=.*^=disabled^g' /etc/selinux/config
[root@openvas ~]# setenforce 0
关闭ebtables firewalld 防火墙
[root@openvas ~]# systemctl stop ebtables firewalld
[root@openvas ~]# systemctl disable ebtables firewalld
安装base epel源
[root@openvas ~]# wget -O /etc/yum.repos.d/CentOS-Base.repo https://mirrors.aliyun.com/repo/Centos-vault-8.5.2111.repo
[root@openvas ~]# yum install -y https://mirrors.aliyun.com/epel/epel-release-latest-8.noarch.rpm
[root@openvas ~]# sed -i 's|^#baseurl=https://download.example/pub|baseurl=https://mirrors.aliyun.com|' /etc/yum.repos.d/epel*
[root@openvas ~]# sed -i 's|^metalink|#metalink|' /etc/yum.repos.d/epel*
五、安装基础库文件
[root@openvas ~]# yum -y install epel-release
[root@openvas ~]# yum config-manager --set-enabled powertools
[root@openvas ~]# yum -y install gnutls-utils libX11 libX11-common libXpm libjpeg libtiff net-snmp-utils nmap postgresql postgresql-server postgresql-contrib socat tcl teckit texlive wget vim
六、安装GVM(OpenVAS)
1. 配置yum源
[root@openvas ~]# wget -q -O - http://www.atomicorp.com/installers/atomic | sh
2. 安装gvm
[root@openvas ~]# yum config-manager --set-enabled PowerTools
[root@openvas ~]# yum -y install gvm
3. 初始化配置
[root@openvas ~]# gvm-setup
更新下载NVT,此过程所需时间有点长,请耐心等待
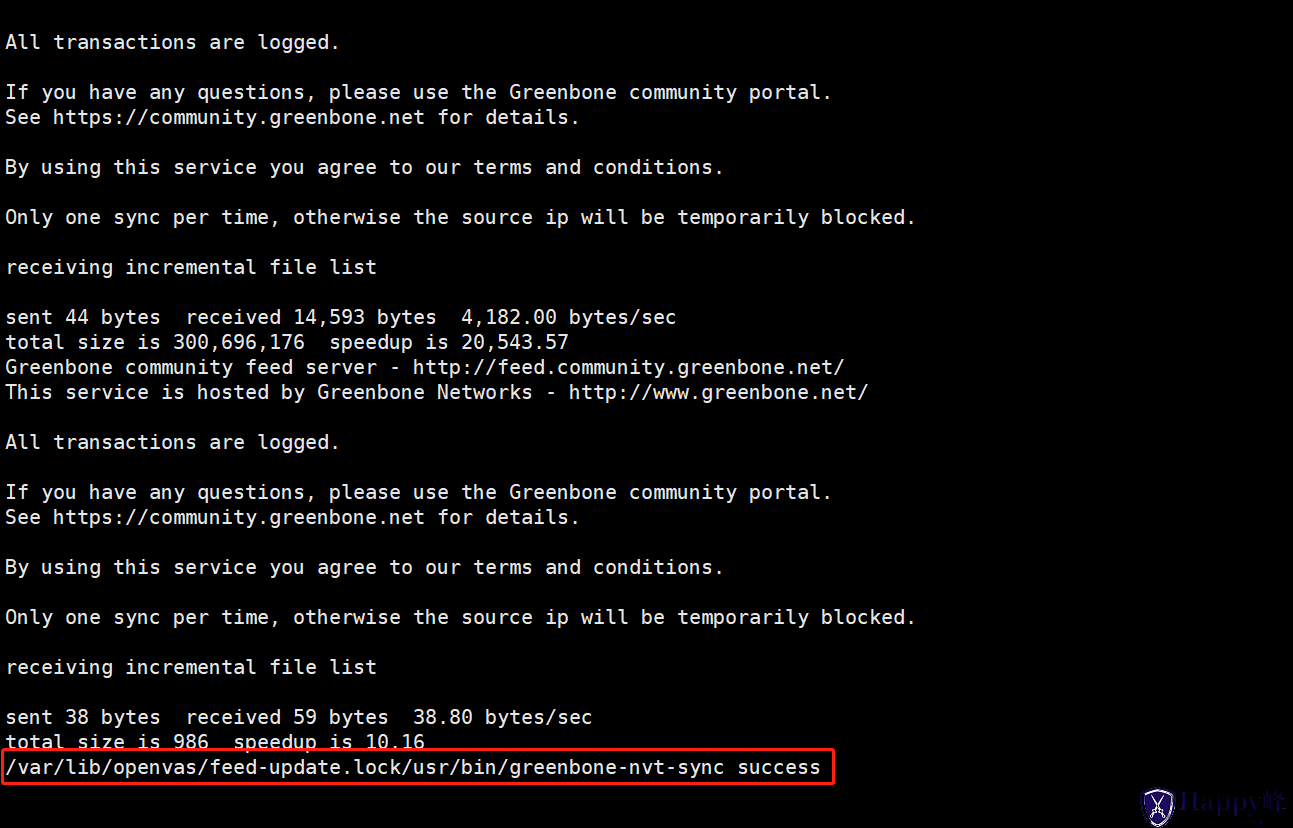 更新下载GVMD_DATA
更新下载GVMD_DATA
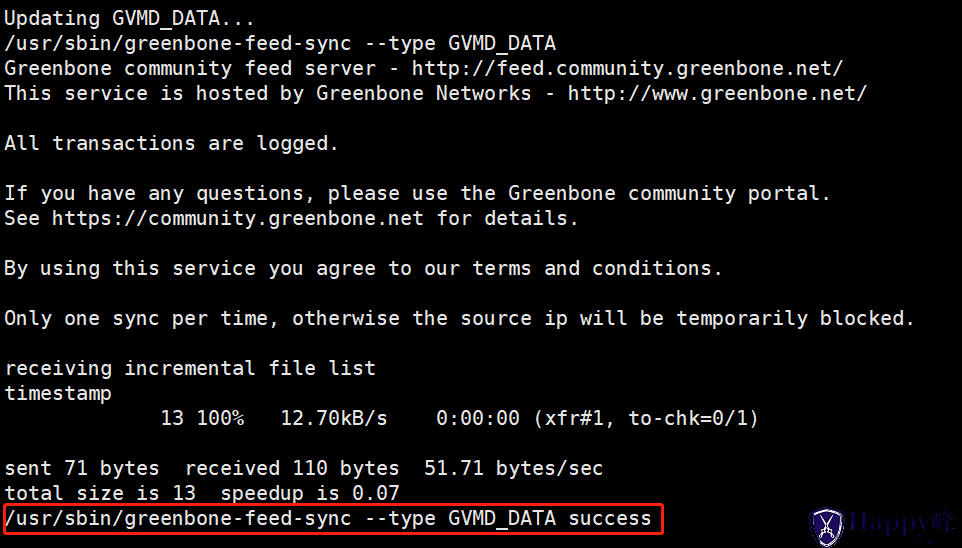 更新下载SCAP_DATA
更新下载SCAP_DATA
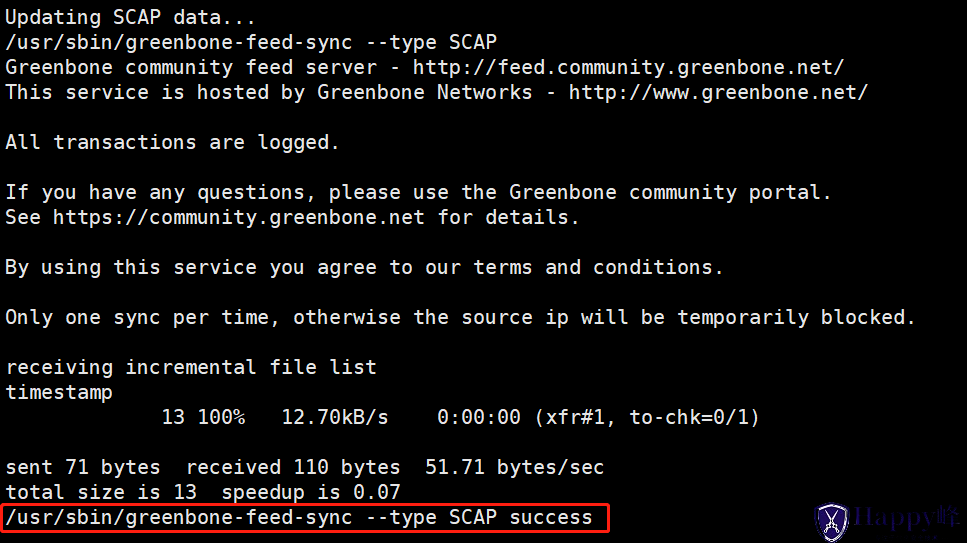 更新下载CERT_DATA
更新下载CERT_DATA
 4. 设置GSAD管理员用户密码,默认用户为:admin。管理员用户用于配置帐户、手动更新NVT并管理角色。
4. 设置GSAD管理员用户密码,默认用户为:admin。管理员用户用于配置帐户、手动更新NVT并管理角色。
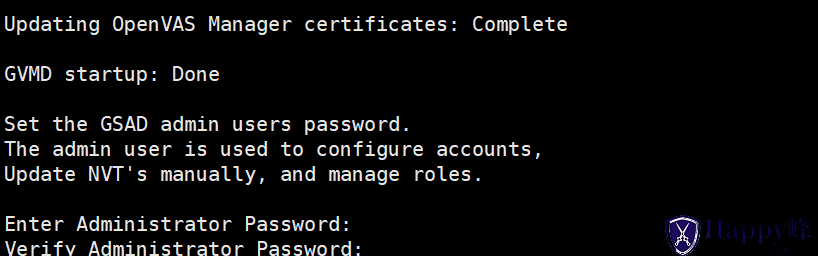 5.安装成功
5.安装成功
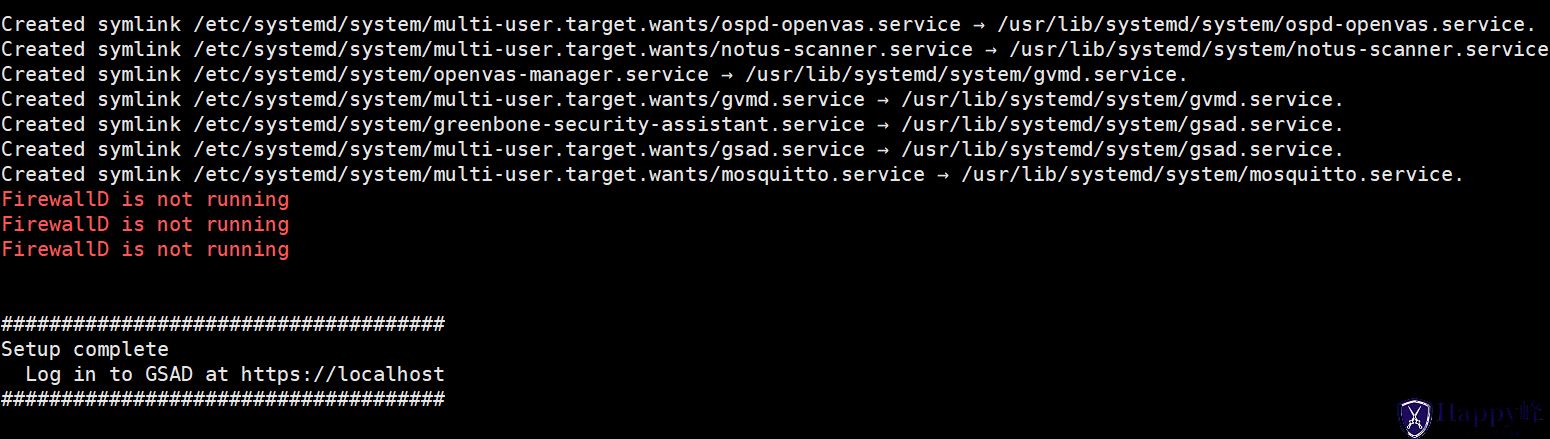 注:上图中的提示”FirewallD is not running”,是因为本人用来测试安装openvas的服务器禁用了CentOS8默认的FirewallD防火墙,使用的是iptables防火墙。
6. 更新feed
注:上图中的提示”FirewallD is not running”,是因为本人用来测试安装openvas的服务器禁用了CentOS8默认的FirewallD防火墙,使用的是iptables防火墙。
6. 更新feed
## 切换至用户gvm
su gvm
## 更新NVT
greenbone-nvt-sync
## 更新GVMD_DATA
greenbone-feed-sync --type GVMD_DATA
## 更新SCAP_DATA
greenbone-feed-sync --type SCAP
## 更新CERT_DATA
greenbone-feed-sync --type CERT
可以透过 Web 页面里的 “Adminstration” → “Feed Status” 中查看更新状态。
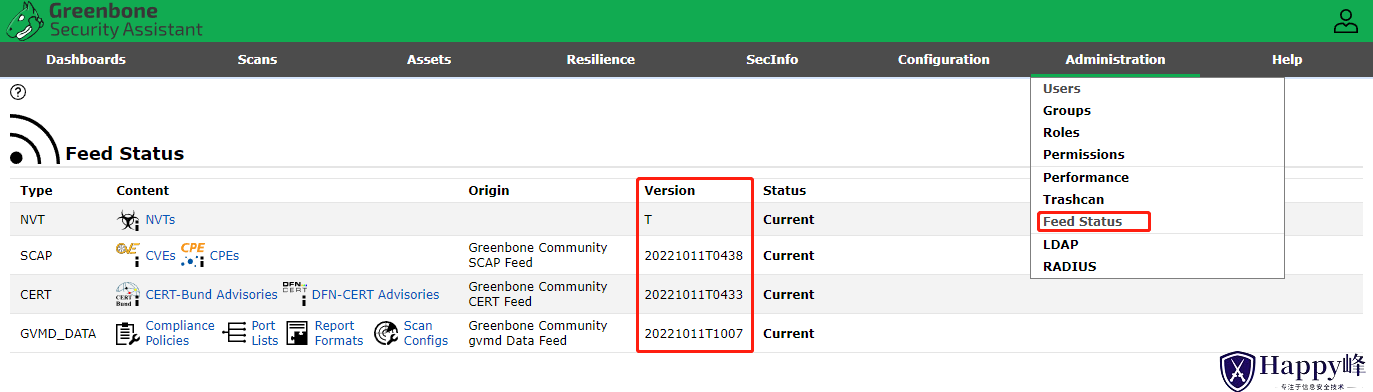 6. 相关服务介绍
OpenVAS Manager的进程名称为gvmd,启动:systemctl start gvmd.service
OpenVAS Scanner的进程名称为ospd-openvas,启动:systemctl start ospd-openvas.service
Greenbone Security Assistant的进程名称为gsad,启动:systemctl start gsad.service
注:安装配置完成后,所有服务都已配置开机启动。
6. 相关服务介绍
OpenVAS Manager的进程名称为gvmd,启动:systemctl start gvmd.service
OpenVAS Scanner的进程名称为ospd-openvas,启动:systemctl start ospd-openvas.service
Greenbone Security Assistant的进程名称为gsad,启动:systemctl start gsad.service
注:安装配置完成后,所有服务都已配置开机启动。
[root@openvas ~]# systemctl start gvmd.service ospd-openvas.service gsad.service
[root@openvas ~]# systemctl enable gvmd.service ospd-openvas.service gsad.service
 七、OpenVAS(GVM)基本使用操作
1. 登录openvas 账号为admin 密码为前面设置密码
七、OpenVAS(GVM)基本使用操作
1. 登录openvas 账号为admin 密码为前面设置密码
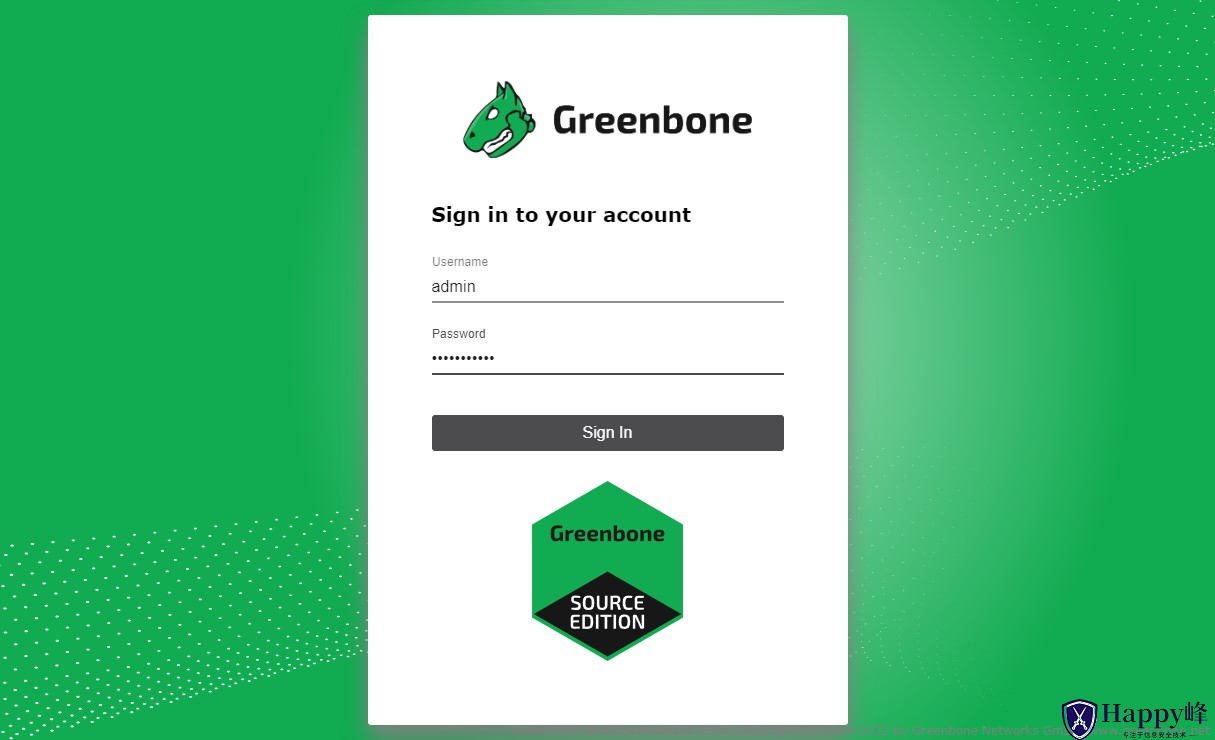
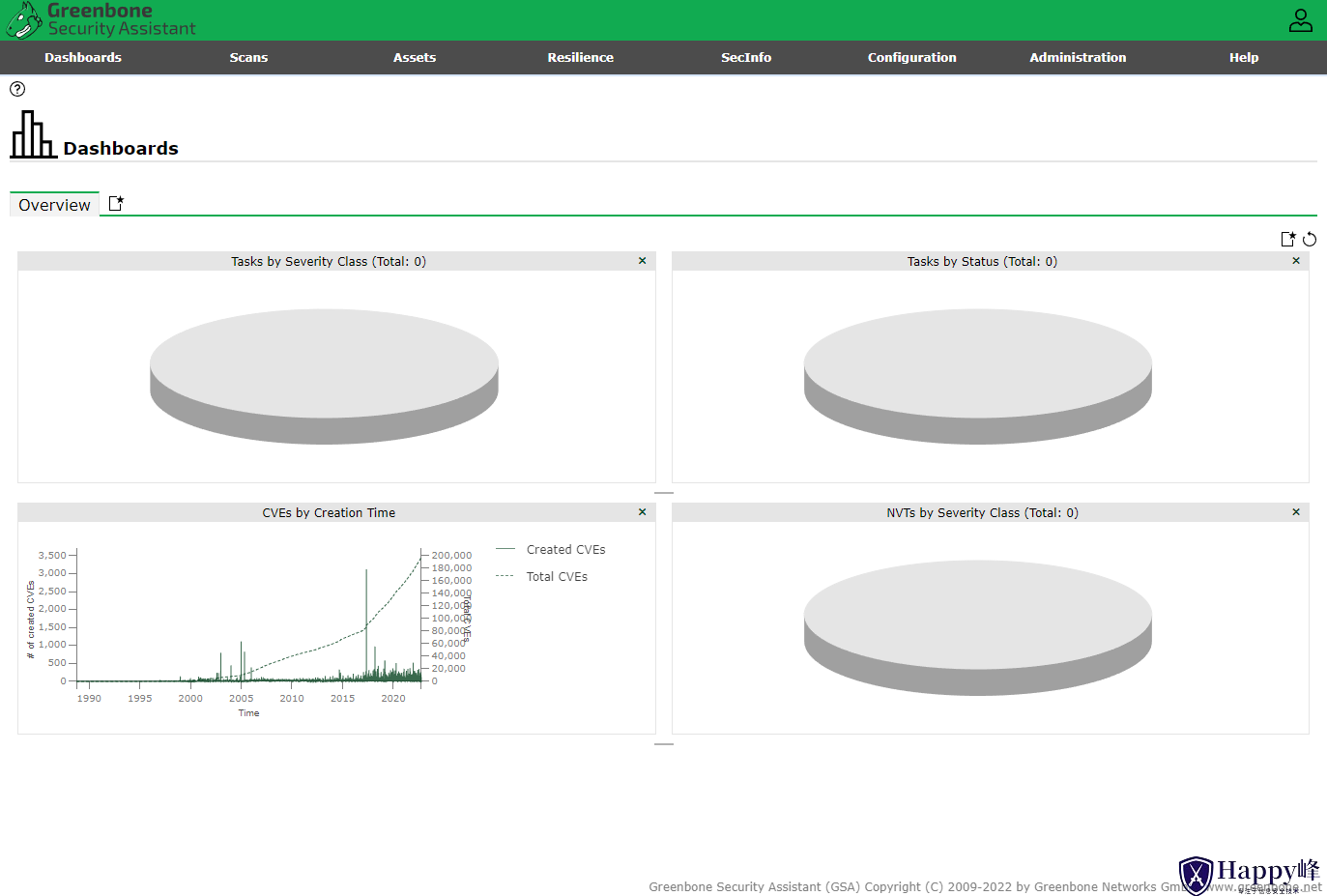 2. 账号管理
2. 账号管理
 添加一个管理员用户
添加一个管理员用户
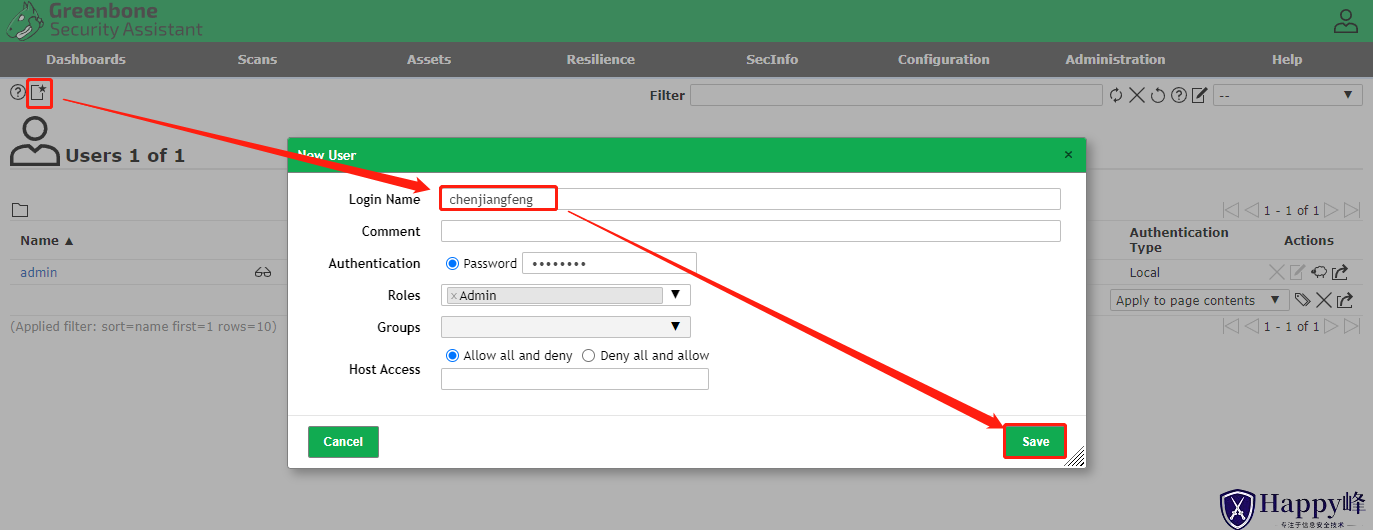
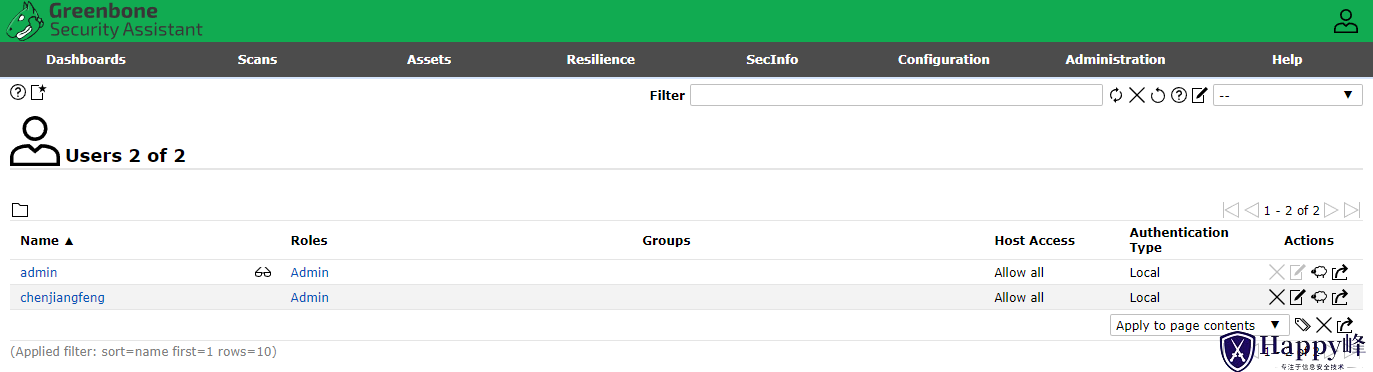 3. 修改预设设置(时区设置)
点击页面右上角的用户头像图标,选择“My Settings”,如下图所示:
3. 修改预设设置(时区设置)
点击页面右上角的用户头像图标,选择“My Settings”,如下图所示:
 点击页面中左上角的“Edit My Settings”(带一支笔的方框),在“General”选项中设定时区让报告产出时间能符合自身规划。
点击页面中左上角的“Edit My Settings”(带一支笔的方框),在“General”选项中设定时区让报告产出时间能符合自身规划。
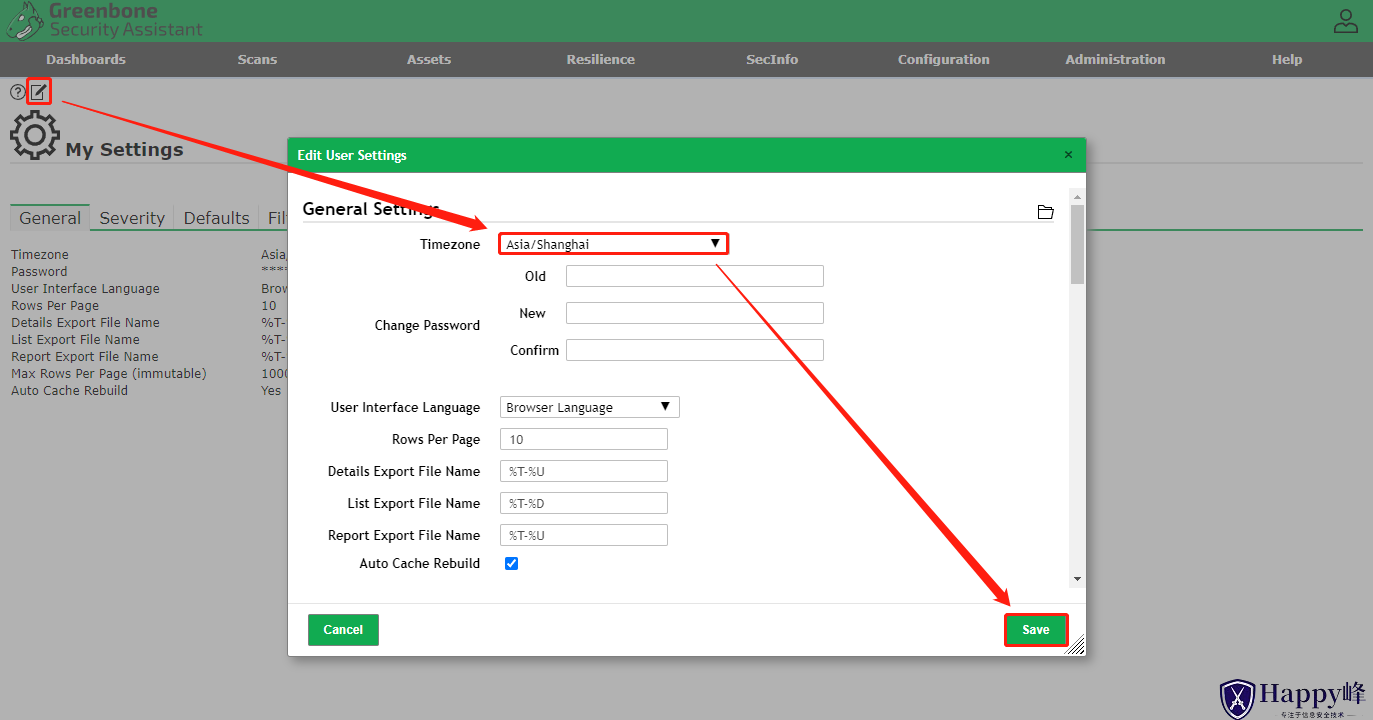 4. 配置Scan Configs(本文中为测试,实际环境中请根据需求配置)
4. 配置Scan Configs(本文中为测试,实际环境中请根据需求配置)
注:OpenVAS安装部署后,系统默认已有7个ScanConfig,如下图所示:
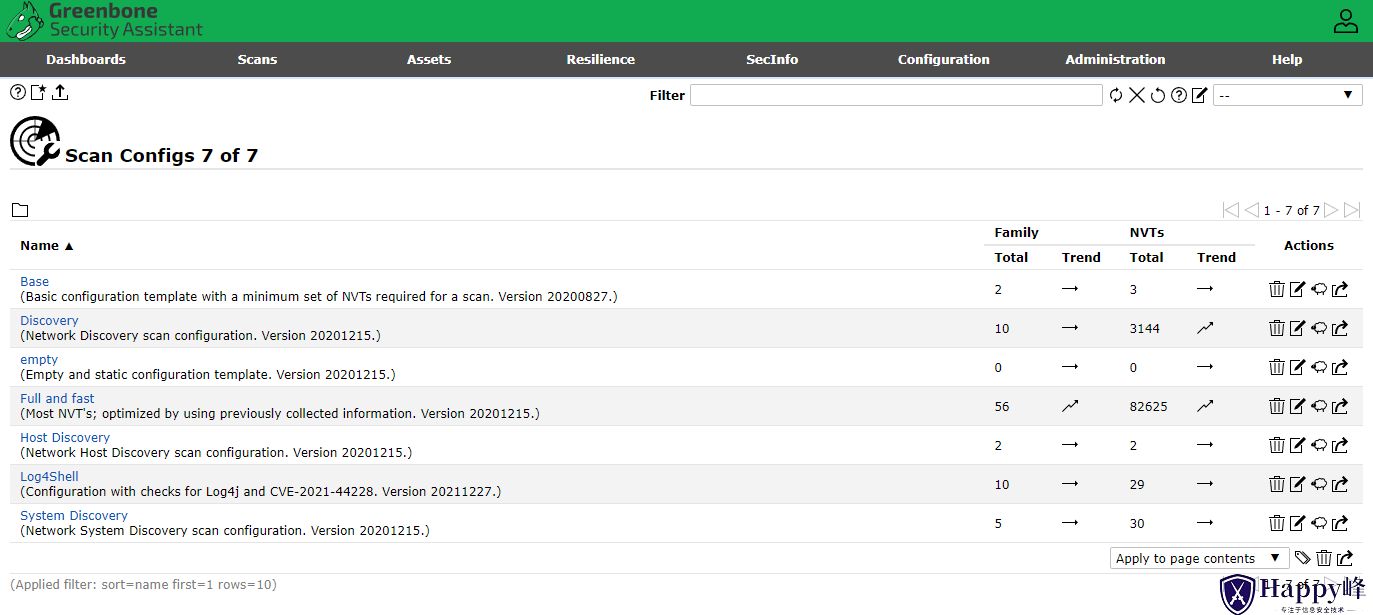 点击Configuration → Scan Configs页面,点击页面左侧的”New Scan Config”(带五角星的方框)。
点击Configuration → Scan Configs页面,点击页面左侧的”New Scan Config”(带五角星的方框)。
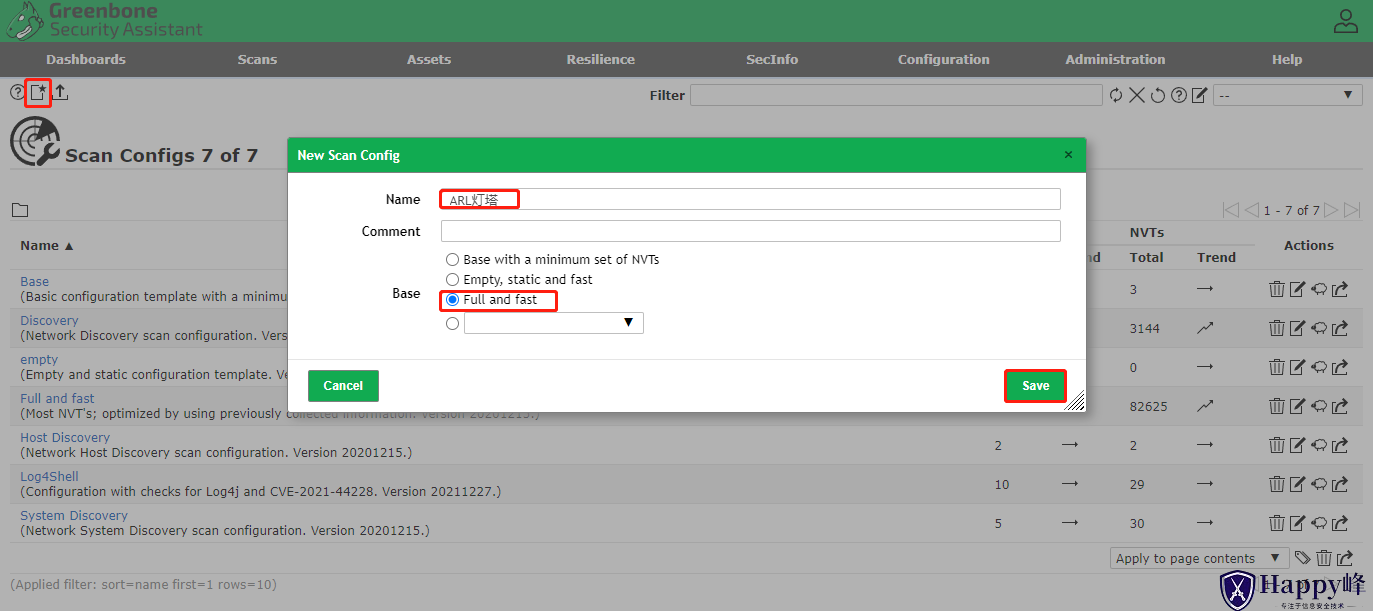 创建成功如下图所示:
创建成功如下图所示:
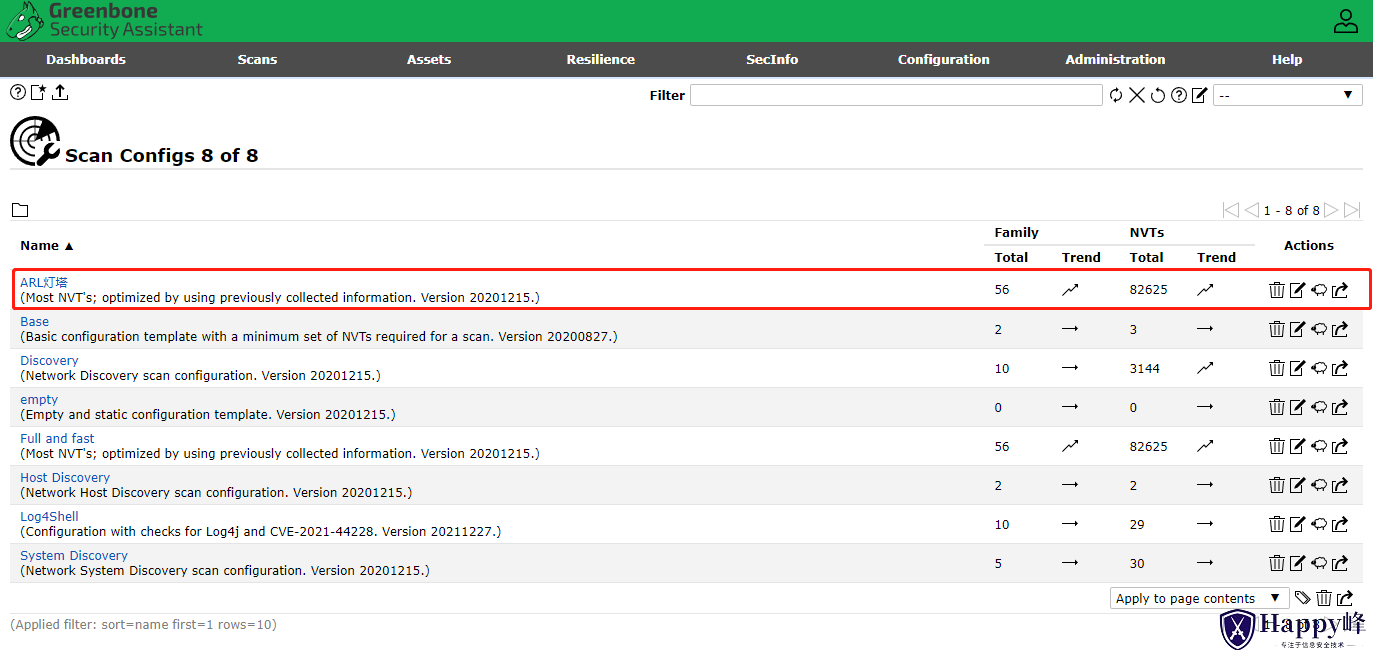 5. 配置Target
5. 配置Target
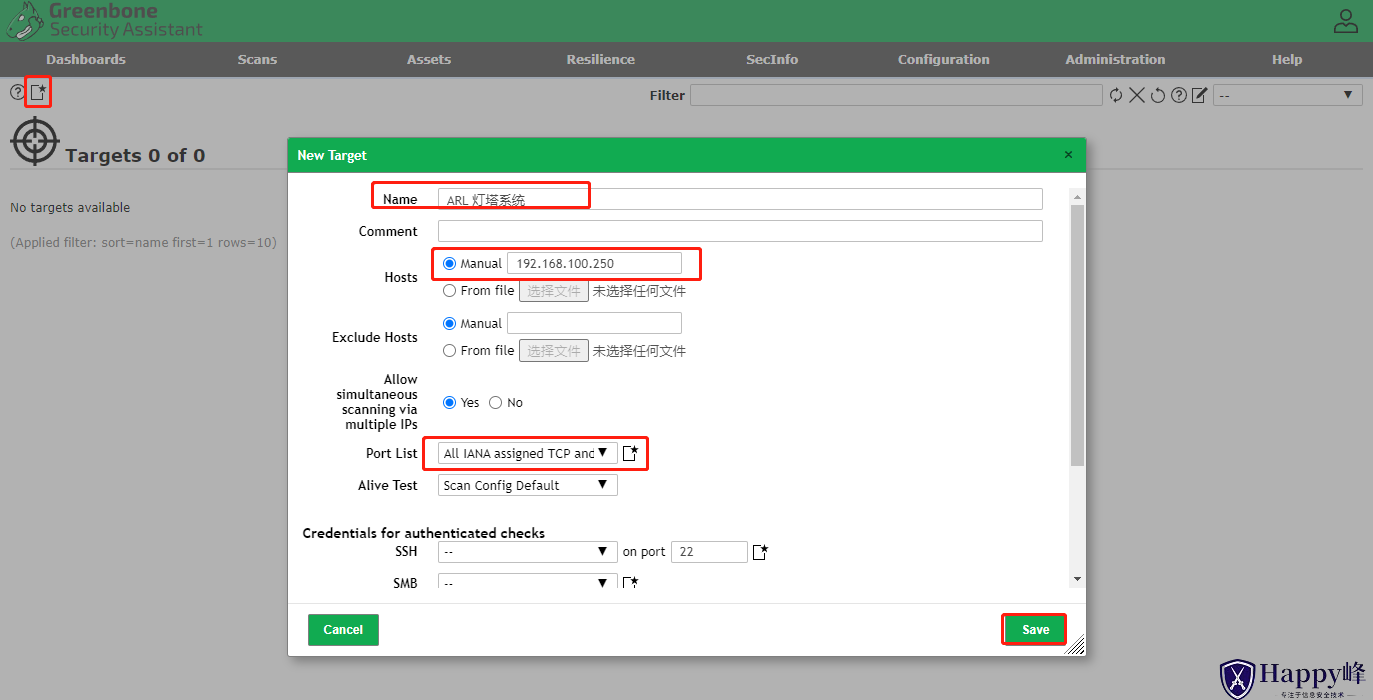 创建成功如下
创建成功如下
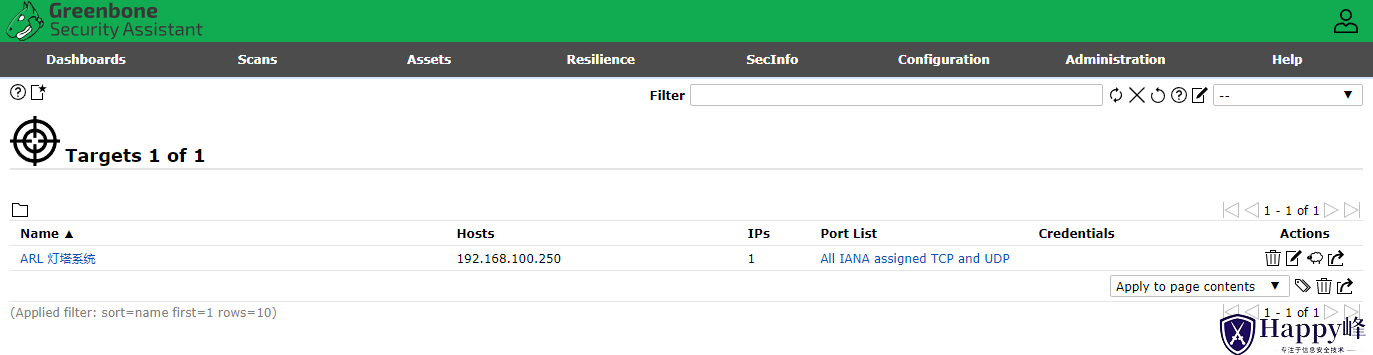 6. 配置Task
点击 “Scans” → “Tasks”,如下图所示:
6. 配置Task
点击 “Scans” → “Tasks”,如下图所示:
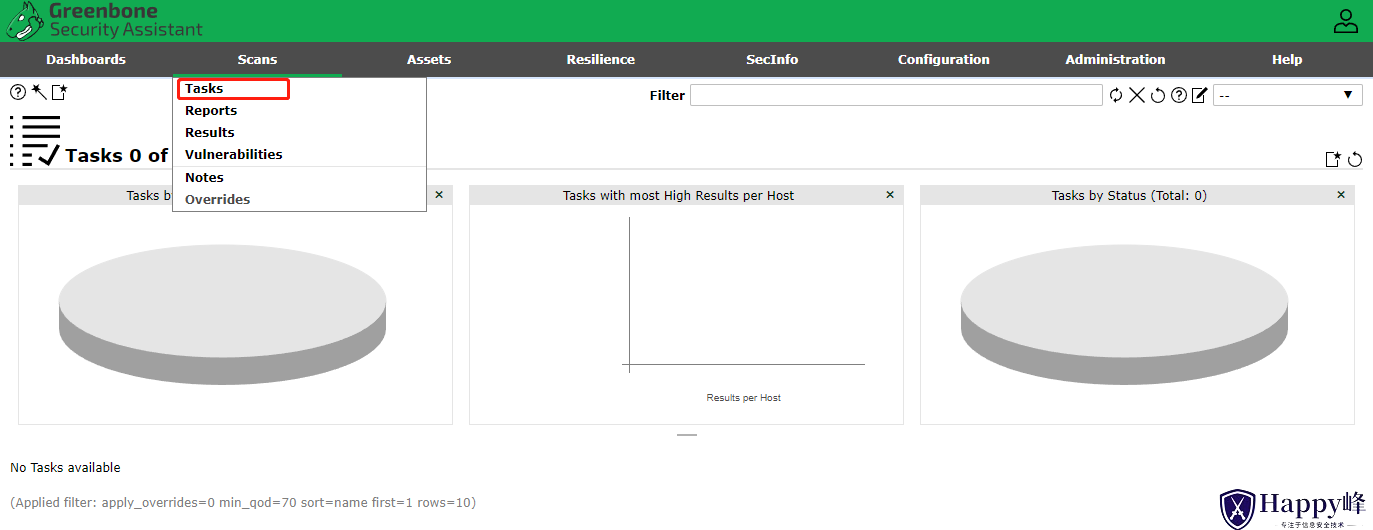 在页面左上角(带五角星的方框),点击“New Task”,如下图所示:
在页面左上角(带五角星的方框),点击“New Task”,如下图所示:
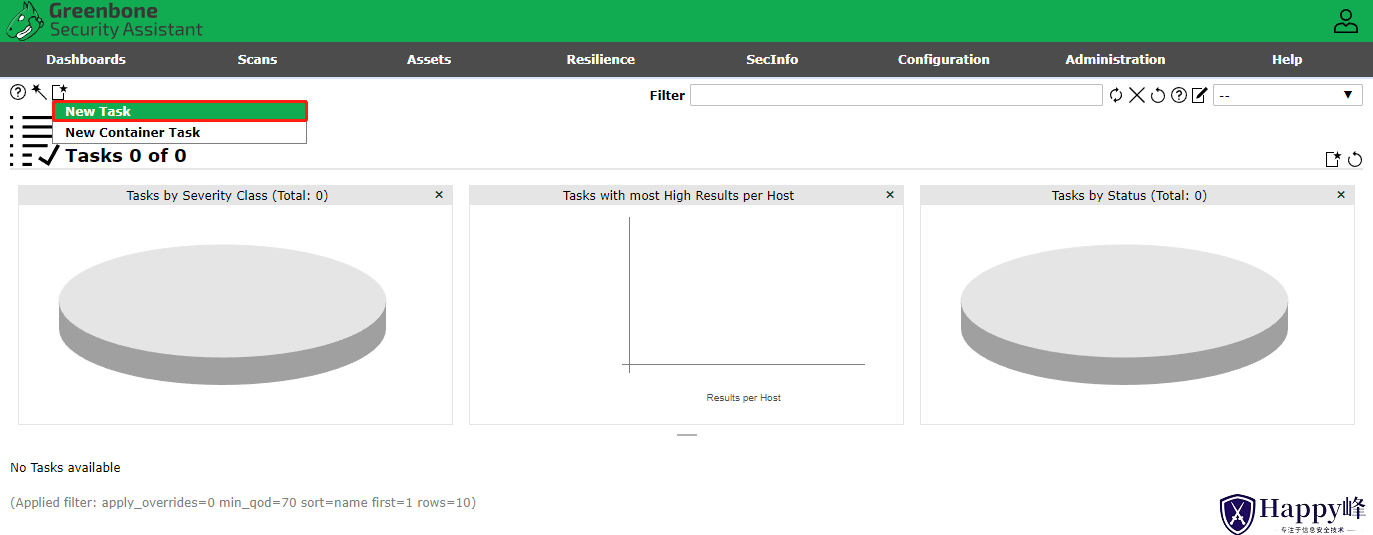 在New Task页面中,“Name”选项值填写:ARL灯塔系统,”Scan Target”选项选择上述步骤中创建的“ARL灯塔系统”,“Scan Config”选项选择上述步骤中创建的“ARL灯塔系统”,其他选项保持默认,点击Save。
在New Task页面中,“Name”选项值填写:ARL灯塔系统,”Scan Target”选项选择上述步骤中创建的“ARL灯塔系统”,“Scan Config”选项选择上述步骤中创建的“ARL灯塔系统”,其他选项保持默认,点击Save。
 创建成功。结果如下
创建成功。结果如下
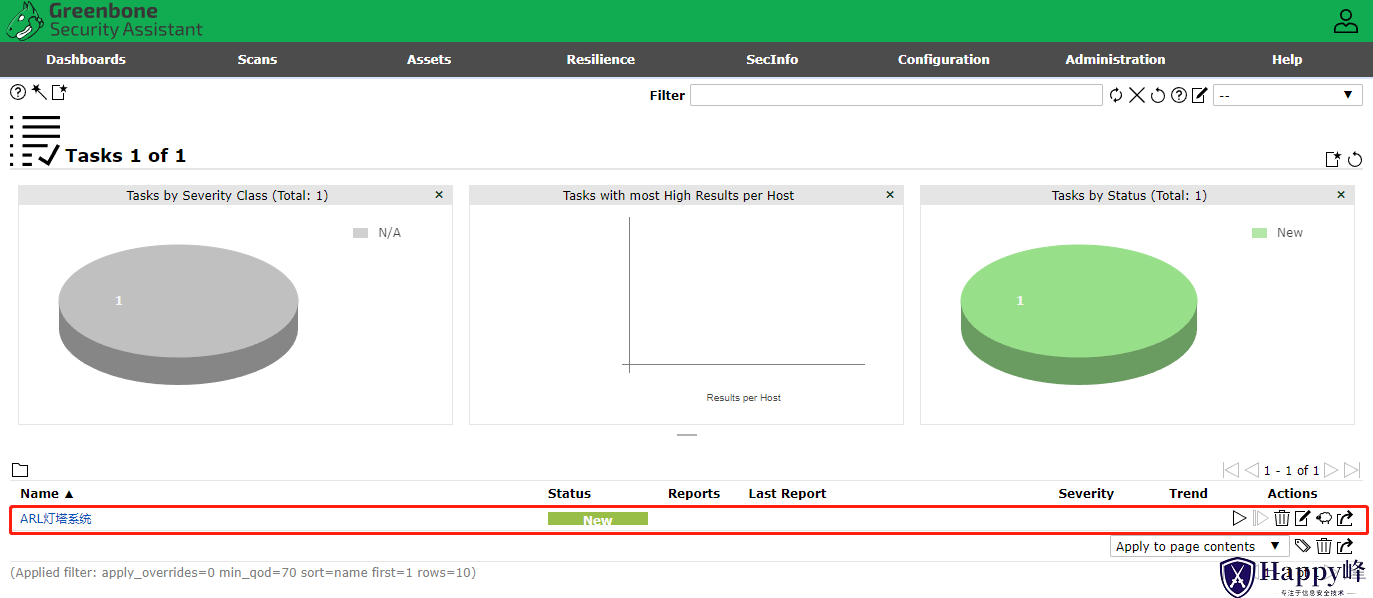 7. 开始执行扫描
在刚刚创建的“Task”中点击“Start”(朝右的三角形),即可立即执行扫描。扫描过程需要一段时间,可随时查看扫描进度及结果。如下图所示:
7. 开始执行扫描
在刚刚创建的“Task”中点击“Start”(朝右的三角形),即可立即执行扫描。扫描过程需要一段时间,可随时查看扫描进度及结果。如下图所示:
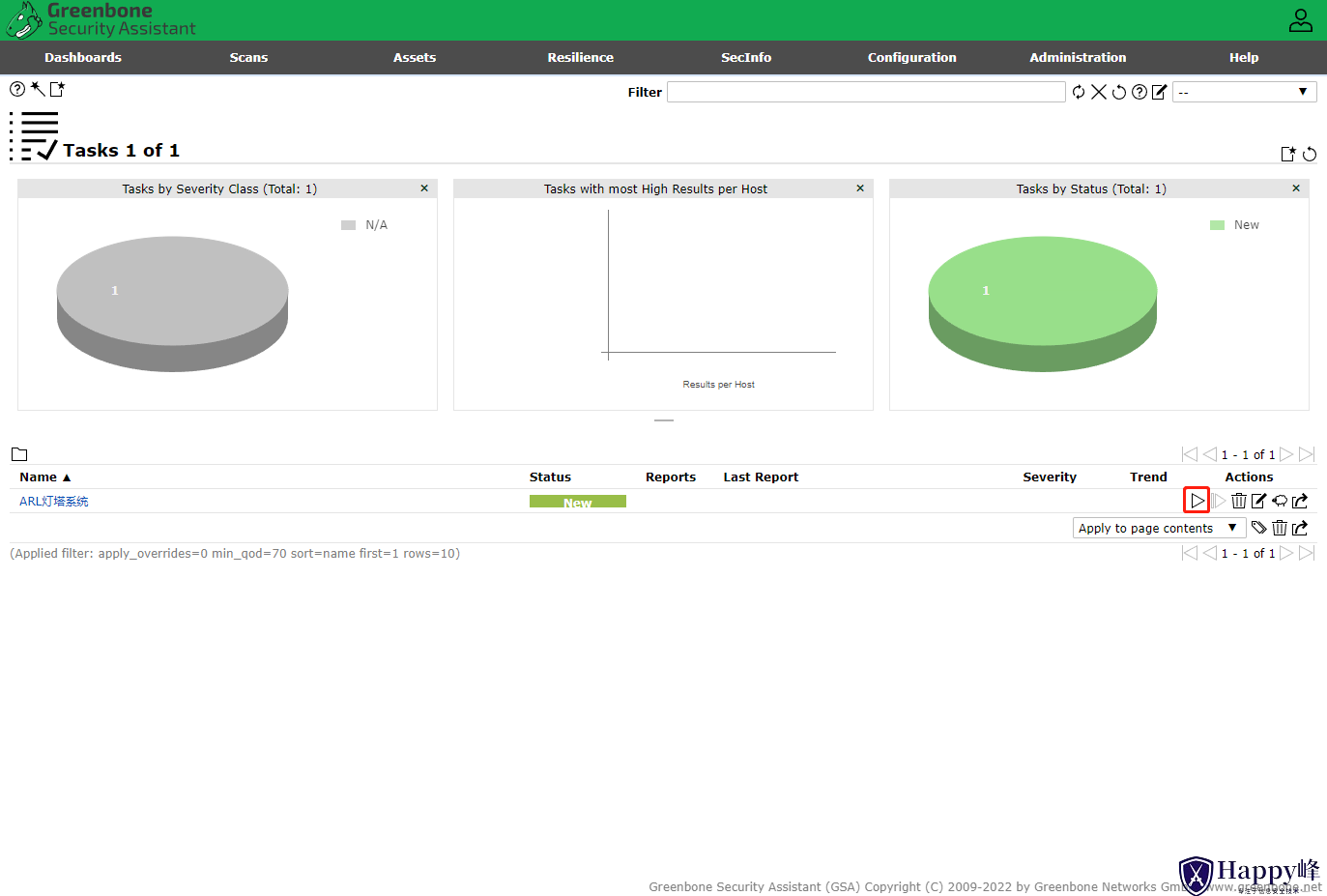 扫描中,如下图所示
扫描中,如下图所示
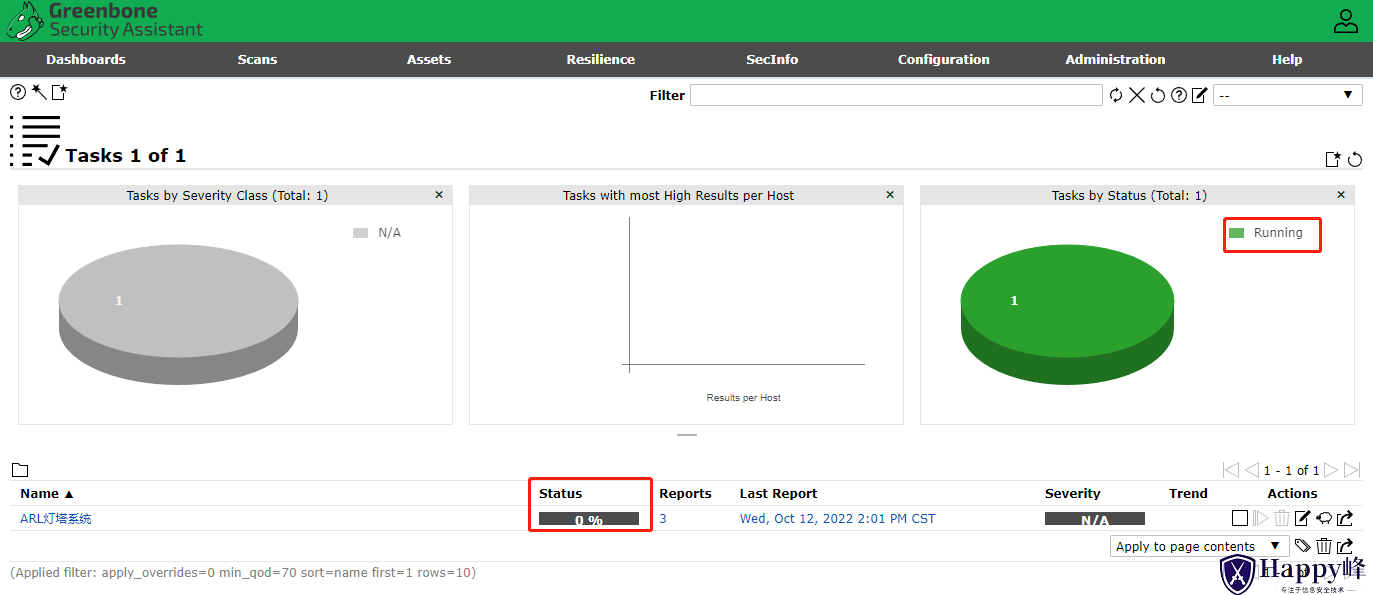 扫描完成,如下图所示
扫描完成,如下图所示
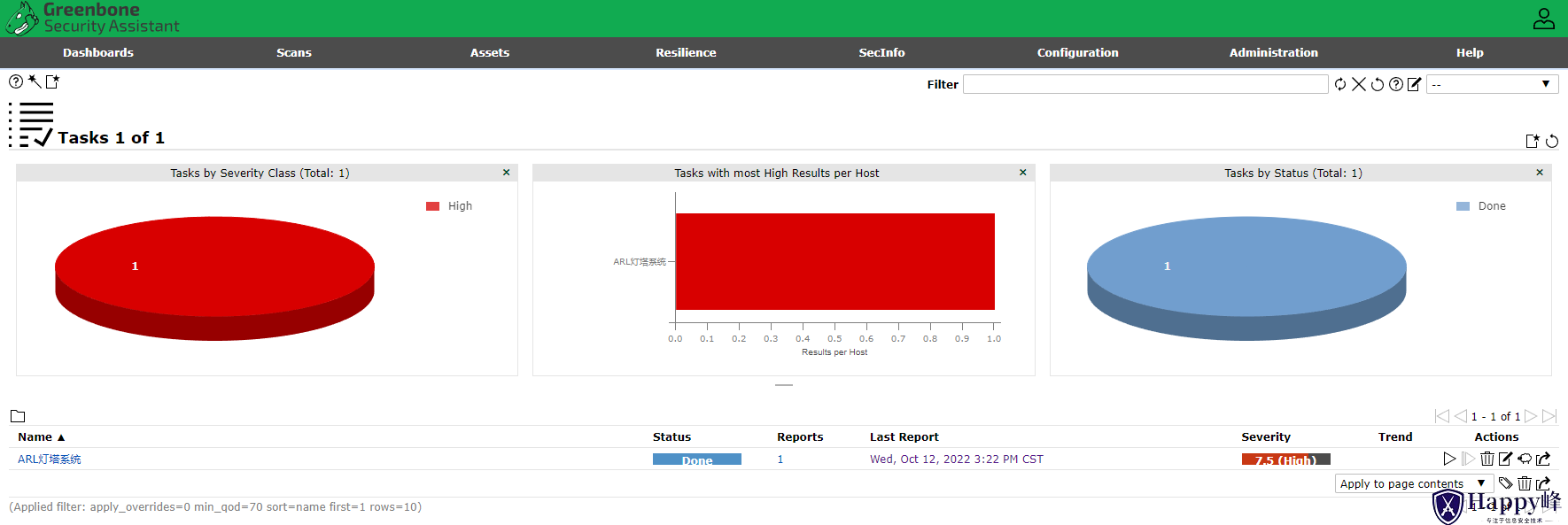 8. 查看结果
当“Status”为Done是代表已经扫描完毕。
8. 查看结果
当“Status”为Done是代表已经扫描完毕。
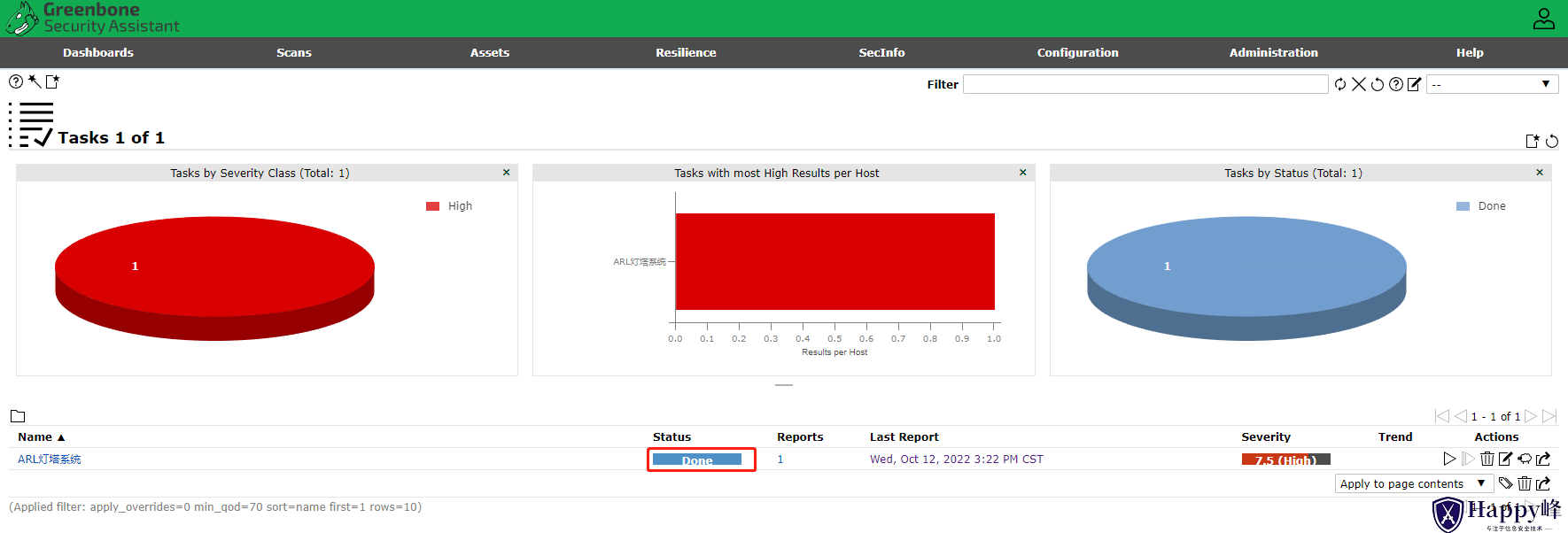 ➢ Severity:由低至高颜色分别为蓝、黄、红,此三种类别分别会在“Scans” → “Results”中显示数量。
## 点击 “Last Report” 选项下的扫描完成日期时间,在切换的页面中点击”Results”可查看扫描结果。也可点击顶部导航栏中的“Scans” → “Reports” 中查看扫描的报告,若报告很多也可透过上方的 Filter 来搜寻。如下图所示:
➢ Severity:由低至高颜色分别为蓝、黄、红,此三种类别分别会在“Scans” → “Results”中显示数量。
## 点击 “Last Report” 选项下的扫描完成日期时间,在切换的页面中点击”Results”可查看扫描结果。也可点击顶部导航栏中的“Scans” → “Reports” 中查看扫描的报告,若报告很多也可透过上方的 Filter 来搜寻。如下图所示:
 ## QoD:Quality of Detection,扫描的可靠度,最高为 100%。
导出扫描结果报告,点击“Download foltered Report”(下图中红色框处的,朝下箭头),在弹出的窗口中,“Report Format“选项中下拉选单选择适合文件类型。点击”OK”下载报告。
## QoD:Quality of Detection,扫描的可靠度,最高为 100%。
导出扫描结果报告,点击“Download foltered Report”(下图中红色框处的,朝下箭头),在弹出的窗口中,“Report Format“选项中下拉选单选择适合文件类型。点击”OK”下载报告。
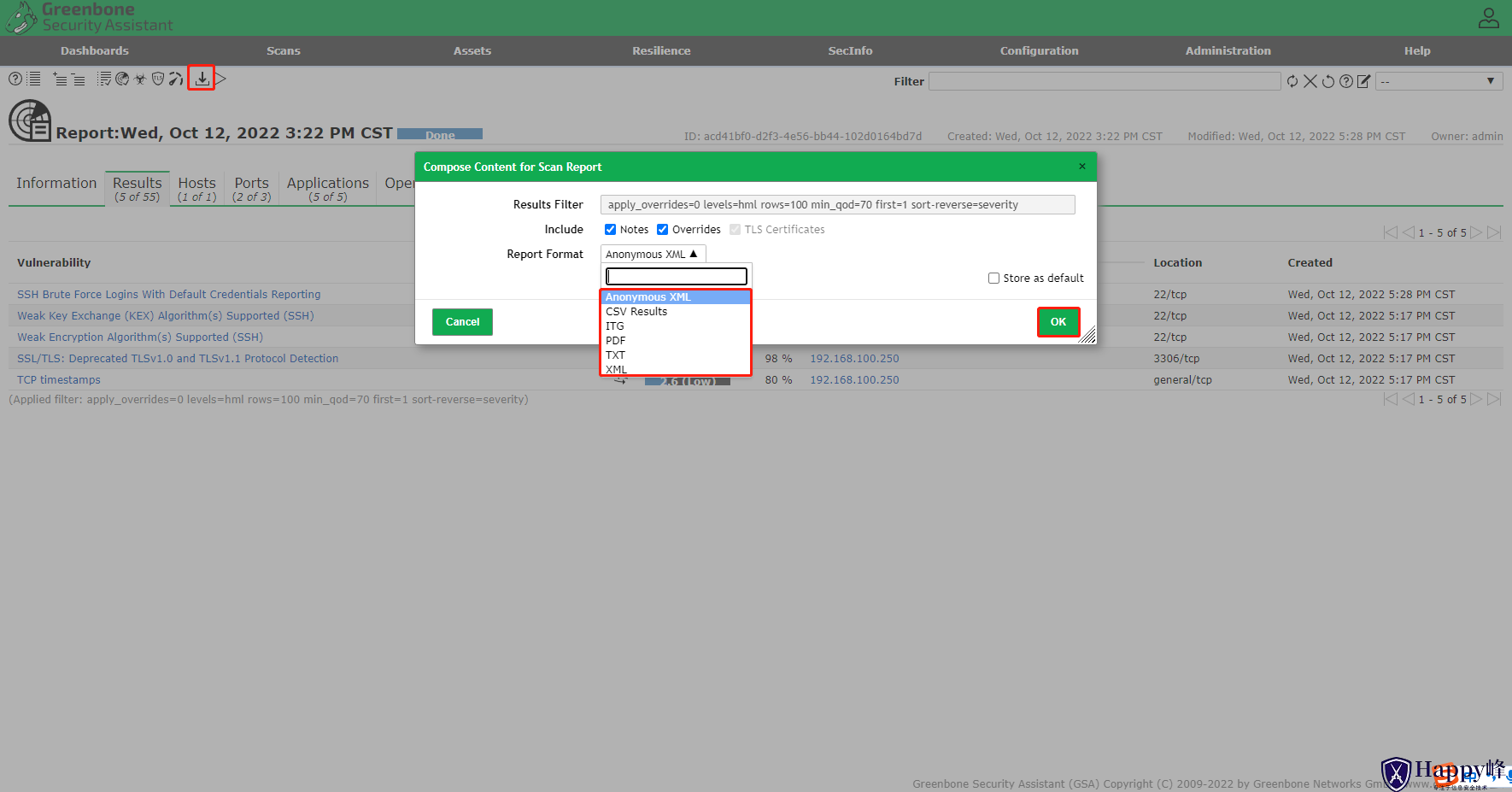 ## 本文中使用Google Chrome浏览器,扫描报告下载到了Chrome浏览器设置的默认下载目录中。
## 本文中使用Google Chrome浏览器,扫描报告下载到了Chrome浏览器设置的默认下载目录中。
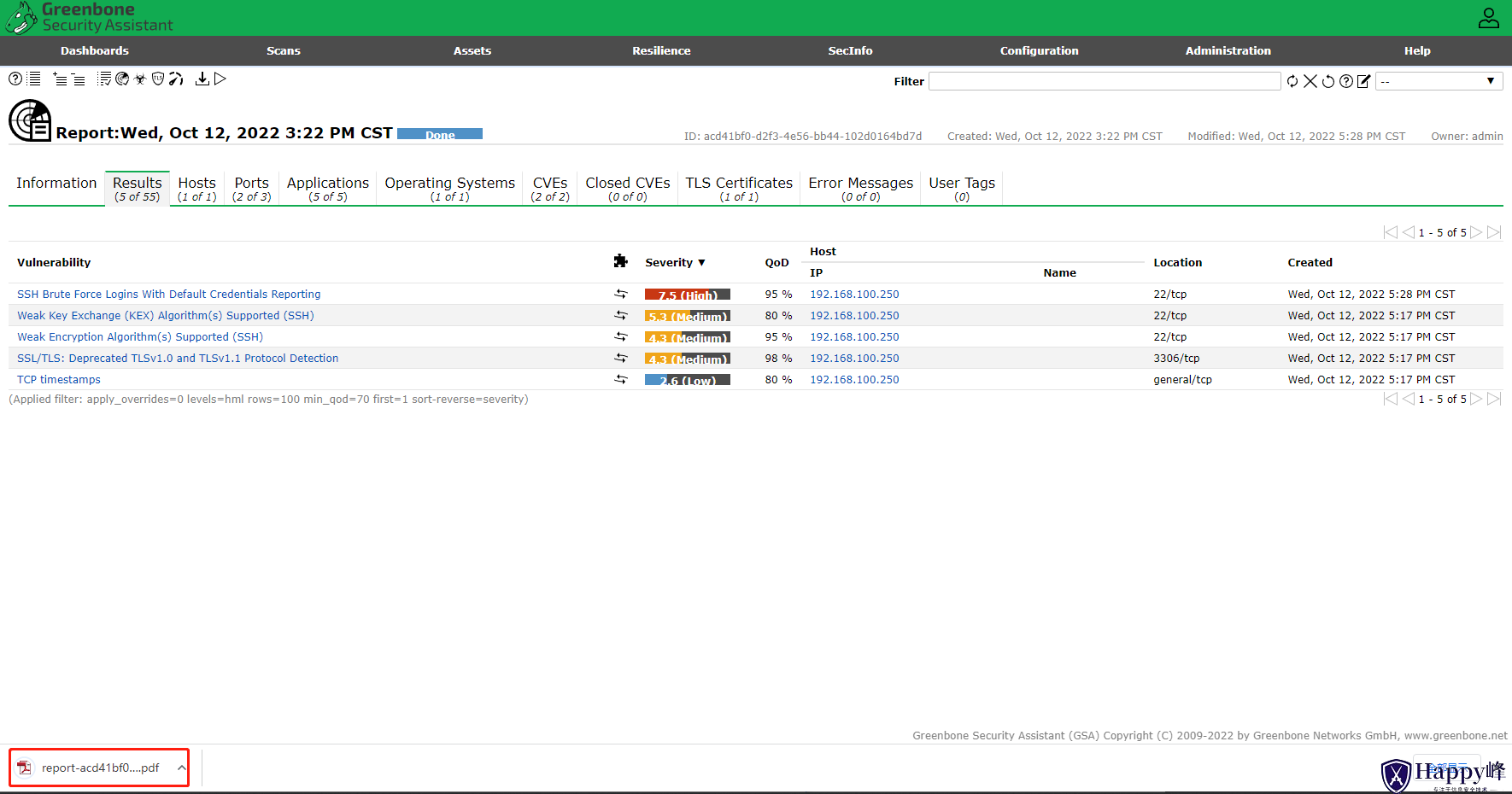 ## Chrome浏览器底部有文件下载提示,下载完成后可直接点击查看报告。
## Chrome浏览器底部有文件下载提示,下载完成后可直接点击查看报告。
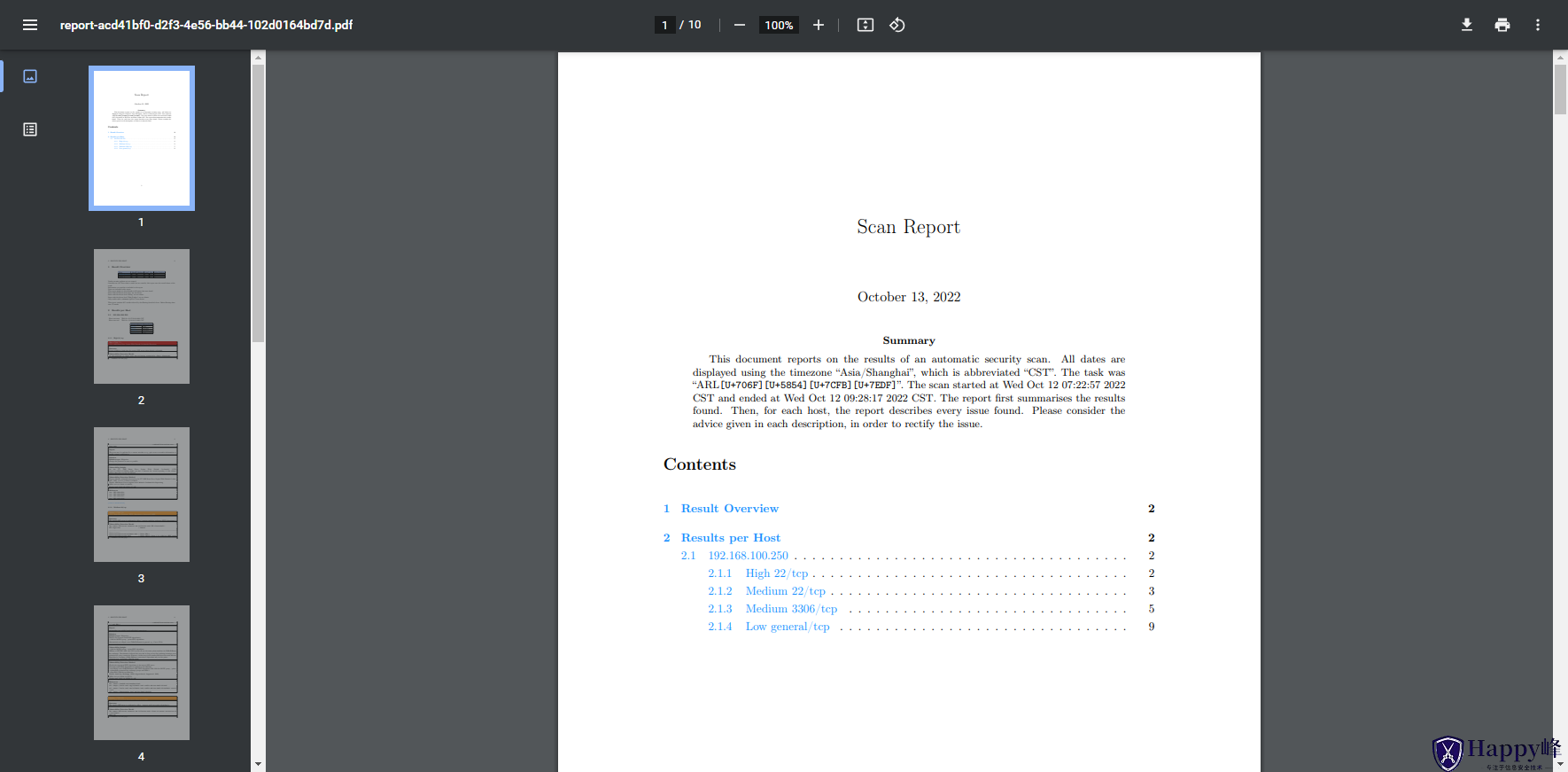
OSPd是共享相同通信协议的漏洞扫描程序的框架:OSP(开放扫描程序协议)。OSP为不同的安全扫描程序创建统一的界面,并在中央Greenbone Vulnerability Manager服务下始终提供其控制流和扫描结果。OSP在许多方面类似于GMP(Greenbone Management Protocol):基于XML的无状态非永久连接。该设计支持使用相同的协议OSP包装任意扫描程序,共享核心守护程序选项,同时添加特定于扫描程序的参数和选项。项目地址:https://github.com/greenbone/ospd
ospd-openvas是OSP服务器实现,允许GVM远程控制OpenVAS扫描器。详细请参阅:
https://github.com/greenbone/openvas。运行后,您需要为Greenbone Vulnerability Manager配置OpenVAS,例如通过Web界面Greenbone Security Assistant。 然后,您可以创建扫描任务以使用OpenVAS。项目地址:https://github.com/greenbone/ospd-openvas
Greenbone Vulnerability Manager——Greenbone漏洞管理(GVM)框架的数据库后端,是安全扫描程序和用户客户端之间的中央管理服务。它管理所有漏洞管理配置和扫描结果的存储。通过基于XML的Greenbone管理协议(GMP),可以访问数据、控制命令和工作流程。通过Open Scanner Protocol(OSP)可以控制像 OpenVAS这样的扫描器。项目地址:https://github.com/greenbone/gvmd
Greenbone Security Assistant是为Greenbone Security Manager设备开发的Web前端界面 。它连接到Greenbone Vulnerability Manager GVM,以提供功能齐全的用户界面来进行漏洞管理。Greenbone安全助手包括:GSA-用React编写的网页和GSAD-与GVM守护程序对话的HTTP服务器。项目地址:https://github.com/greenbone/gsa
OpenVAS-Scanner——该存储库包含用于Greenbone漏洞管理(GVM)的扫描程序组件。这是Greenbone漏洞管理(GVM)解决方案的开放漏洞评估扫描程序(OpenVAS)。它用于Greenbone Security Manager设备,并且是功能齐全的扫描引擎,可以执行网络漏洞测试(NVT)的持续更新和扩展的提要。项目地址:https://github.com/greenbone/openvas-scanner
三、部署环境说明
主机名称
系统版本
IP地址
主机名
主机配置
备注
OpenVas
Centos 8.5
192.168.100.200
OpenVas
2核CPU、4G内存、120G Disk
①系统为最小化安装
②Iptables防火墙已禁用。
四、环境初始化
1.查看当前系统版本
[root@openvas ~]# cat /etc/redhat-release
CentOS Linux release 8.5.2111
关闭selinux防火墙
[root@openvas ~]# sed -r -i '/^SELINUX=/s^=.*^=disabled^g' /etc/selinux/config
[root@openvas ~]# setenforce 0
关闭ebtables firewalld 防火墙
[root@openvas ~]# systemctl stop ebtables firewalld
[root@openvas ~]# systemctl disable ebtables firewalld
安装base epel源
[root@openvas ~]# wget -O /etc/yum.repos.d/CentOS-Base.repo https://mirrors.aliyun.com/repo/Centos-vault-8.5.2111.repo
[root@openvas ~]# yum install -y https://mirrors.aliyun.com/epel/epel-release-latest-8.noarch.rpm
[root@openvas ~]# sed -i 's|^#baseurl=https://download.example/pub|baseurl=https://mirrors.aliyun.com|' /etc/yum.repos.d/epel*
[root@openvas ~]# sed -i 's|^metalink|#metalink|' /etc/yum.repos.d/epel*
五、安装基础库文件
[root@openvas ~]# yum -y install epel-release
[root@openvas ~]# yum config-manager --set-enabled powertools
[root@openvas ~]# yum -y install gnutls-utils libX11 libX11-common libXpm libjpeg libtiff net-snmp-utils nmap postgresql postgresql-server postgresql-contrib socat tcl teckit texlive wget vim
六、安装GVM(OpenVAS)
1. 配置yum源
[root@openvas ~]# wget -q -O - http://www.atomicorp.com/installers/atomic | sh
2. 安装gvm
[root@openvas ~]# yum config-manager --set-enabled PowerTools
[root@openvas ~]# yum -y install gvm
3. 初始化配置
[root@openvas ~]# gvm-setup
更新下载NVT,此过程所需时间有点长,请耐心等待
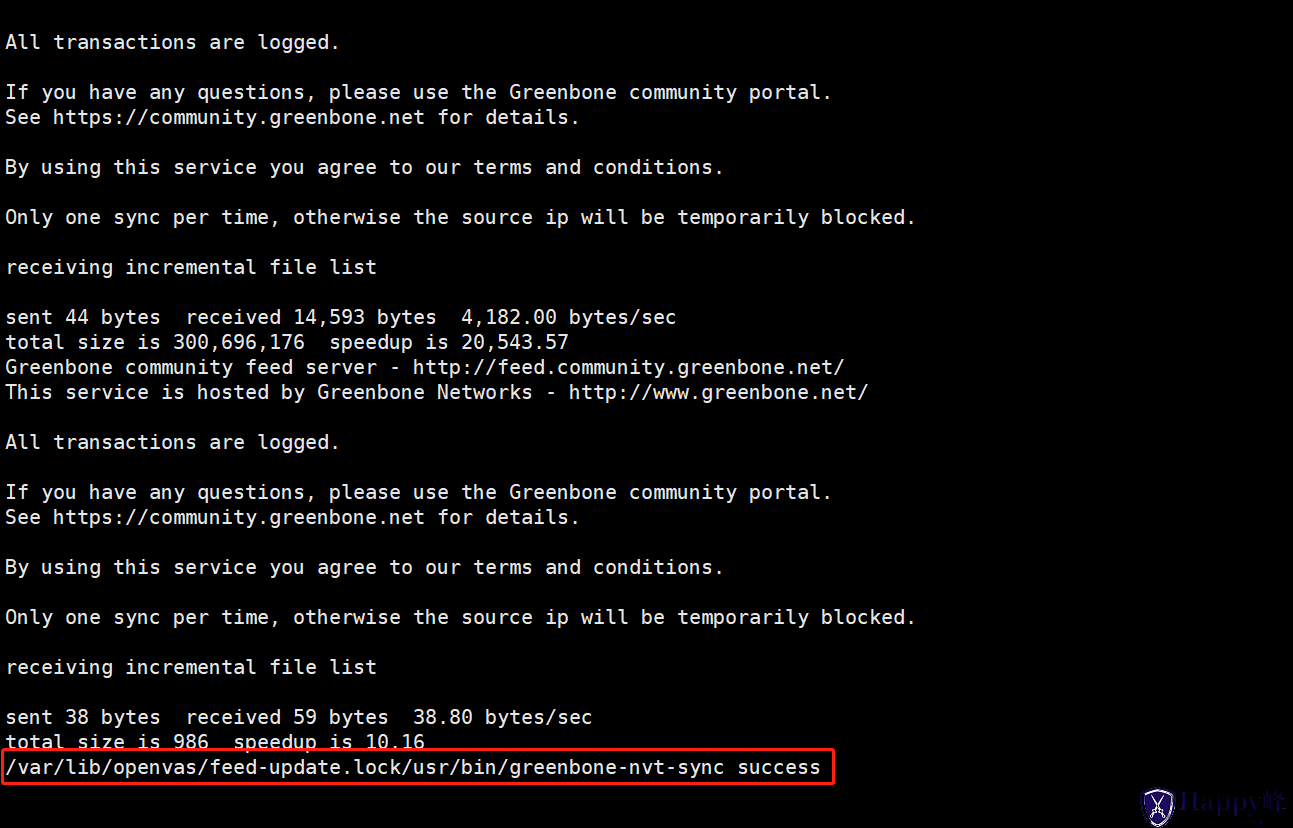 更新下载GVMD_DATA
更新下载GVMD_DATA
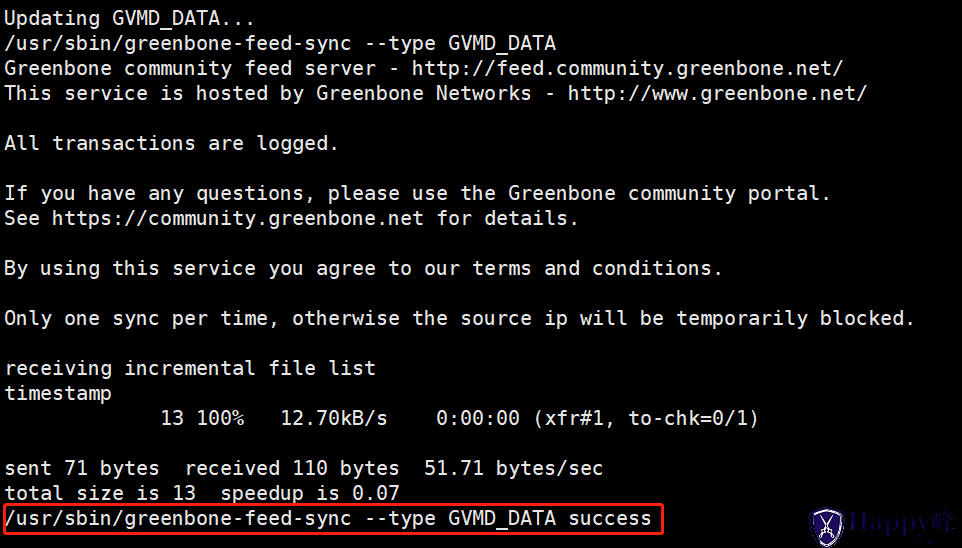 更新下载SCAP_DATA
更新下载SCAP_DATA
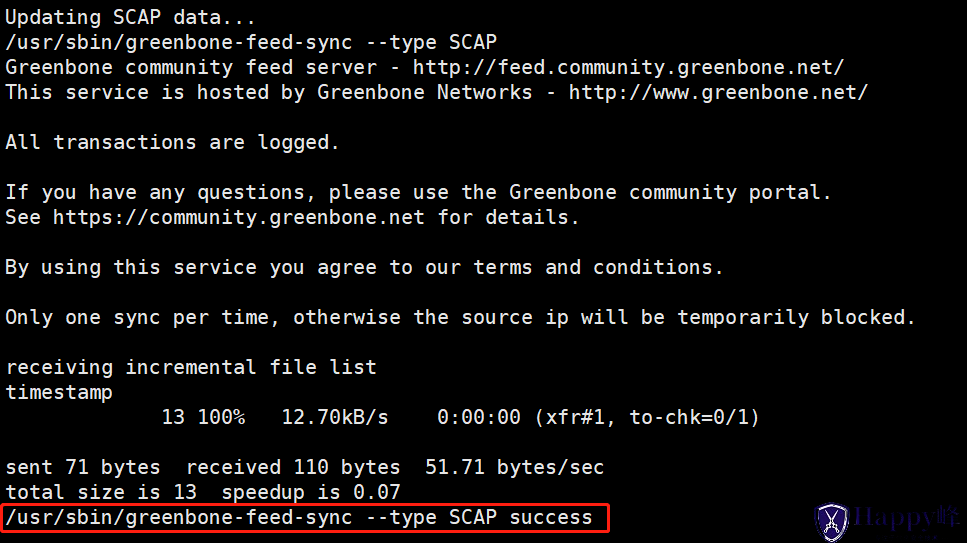 更新下载CERT_DATA
更新下载CERT_DATA
 4. 设置GSAD管理员用户密码,默认用户为:admin。管理员用户用于配置帐户、手动更新NVT并管理角色。
4. 设置GSAD管理员用户密码,默认用户为:admin。管理员用户用于配置帐户、手动更新NVT并管理角色。
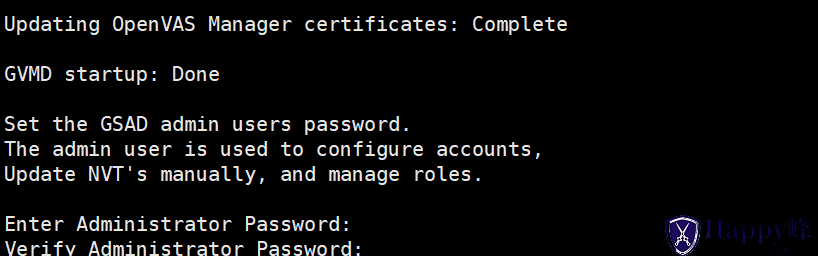 5.安装成功
5.安装成功
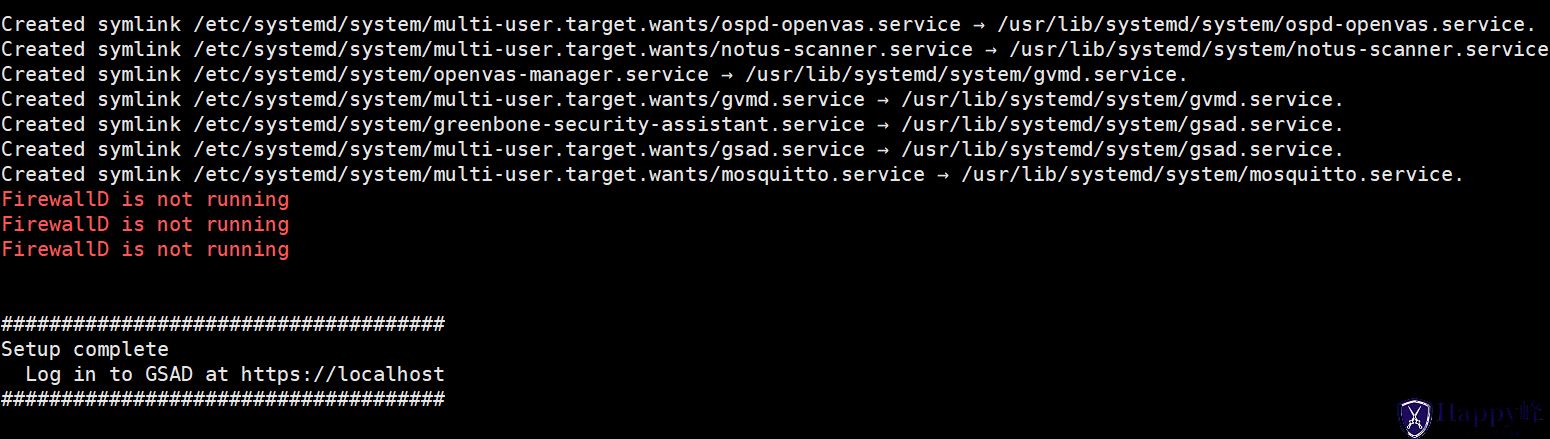 注:上图中的提示”FirewallD is not running”,是因为本人用来测试安装openvas的服务器禁用了CentOS8默认的FirewallD防火墙,使用的是iptables防火墙。
6. 更新feed
注:上图中的提示”FirewallD is not running”,是因为本人用来测试安装openvas的服务器禁用了CentOS8默认的FirewallD防火墙,使用的是iptables防火墙。
6. 更新feed
## 切换至用户gvm
su gvm
## 更新NVT
greenbone-nvt-sync
## 更新GVMD_DATA
greenbone-feed-sync --type GVMD_DATA
## 更新SCAP_DATA
greenbone-feed-sync --type SCAP
## 更新CERT_DATA
greenbone-feed-sync --type CERT
可以透过 Web 页面里的 “Adminstration” → “Feed Status” 中查看更新状态。
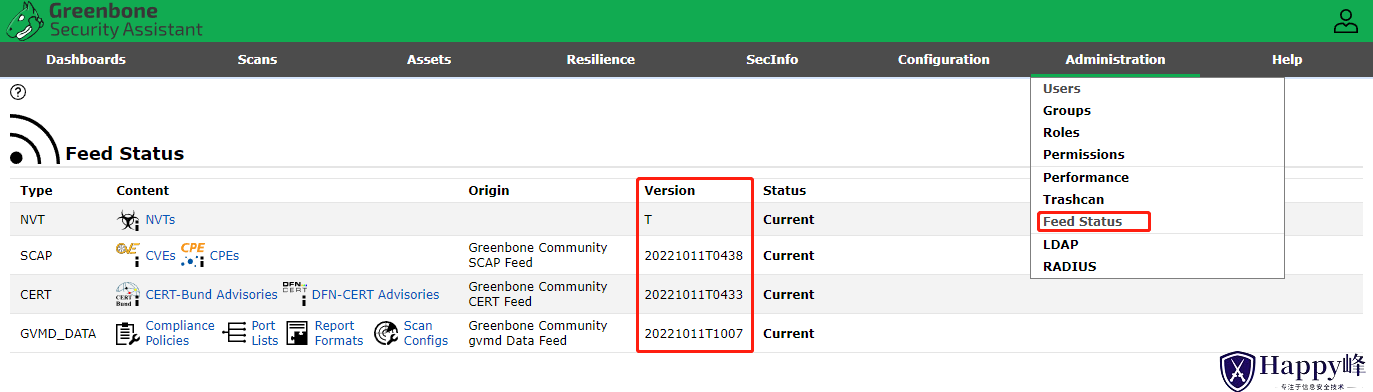 6. 相关服务介绍
OpenVAS Manager的进程名称为gvmd,启动:systemctl start gvmd.service
OpenVAS Scanner的进程名称为ospd-openvas,启动:systemctl start ospd-openvas.service
Greenbone Security Assistant的进程名称为gsad,启动:systemctl start gsad.service
注:安装配置完成后,所有服务都已配置开机启动。
6. 相关服务介绍
OpenVAS Manager的进程名称为gvmd,启动:systemctl start gvmd.service
OpenVAS Scanner的进程名称为ospd-openvas,启动:systemctl start ospd-openvas.service
Greenbone Security Assistant的进程名称为gsad,启动:systemctl start gsad.service
注:安装配置完成后,所有服务都已配置开机启动。
[root@openvas ~]# systemctl start gvmd.service ospd-openvas.service gsad.service
[root@openvas ~]# systemctl enable gvmd.service ospd-openvas.service gsad.service
 七、OpenVAS(GVM)基本使用操作
1. 登录openvas 账号为admin 密码为前面设置密码
七、OpenVAS(GVM)基本使用操作
1. 登录openvas 账号为admin 密码为前面设置密码
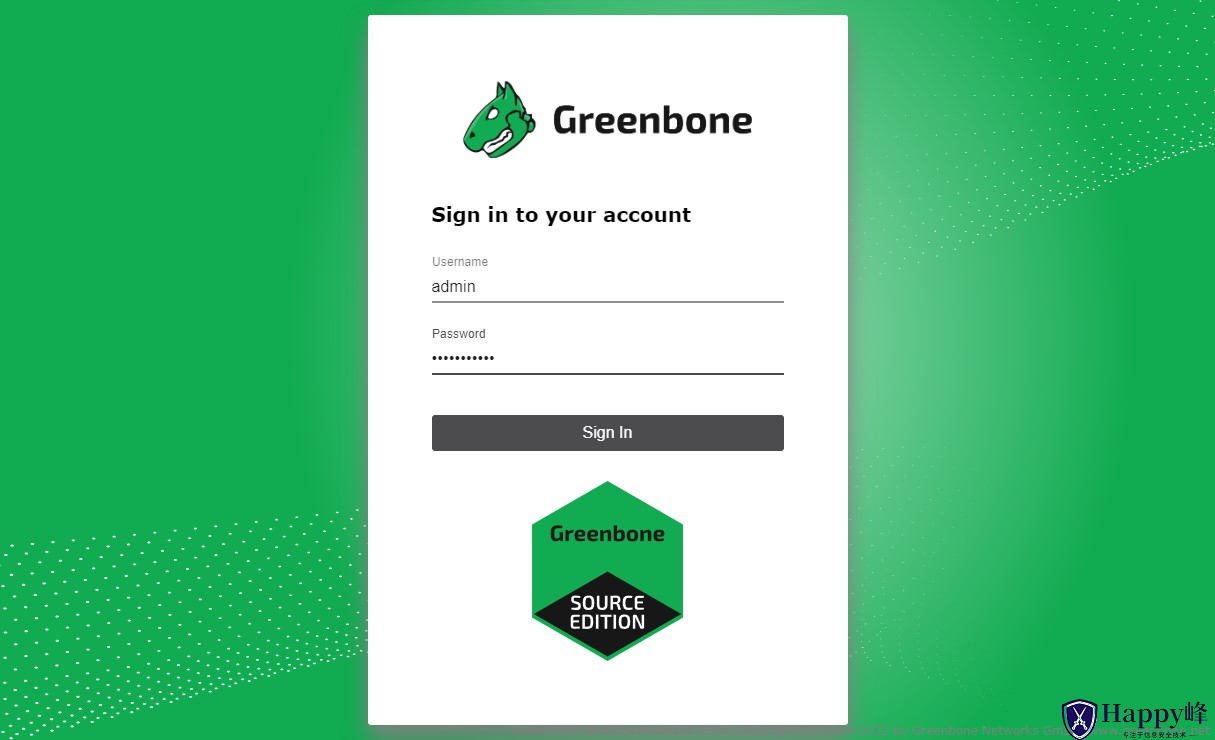
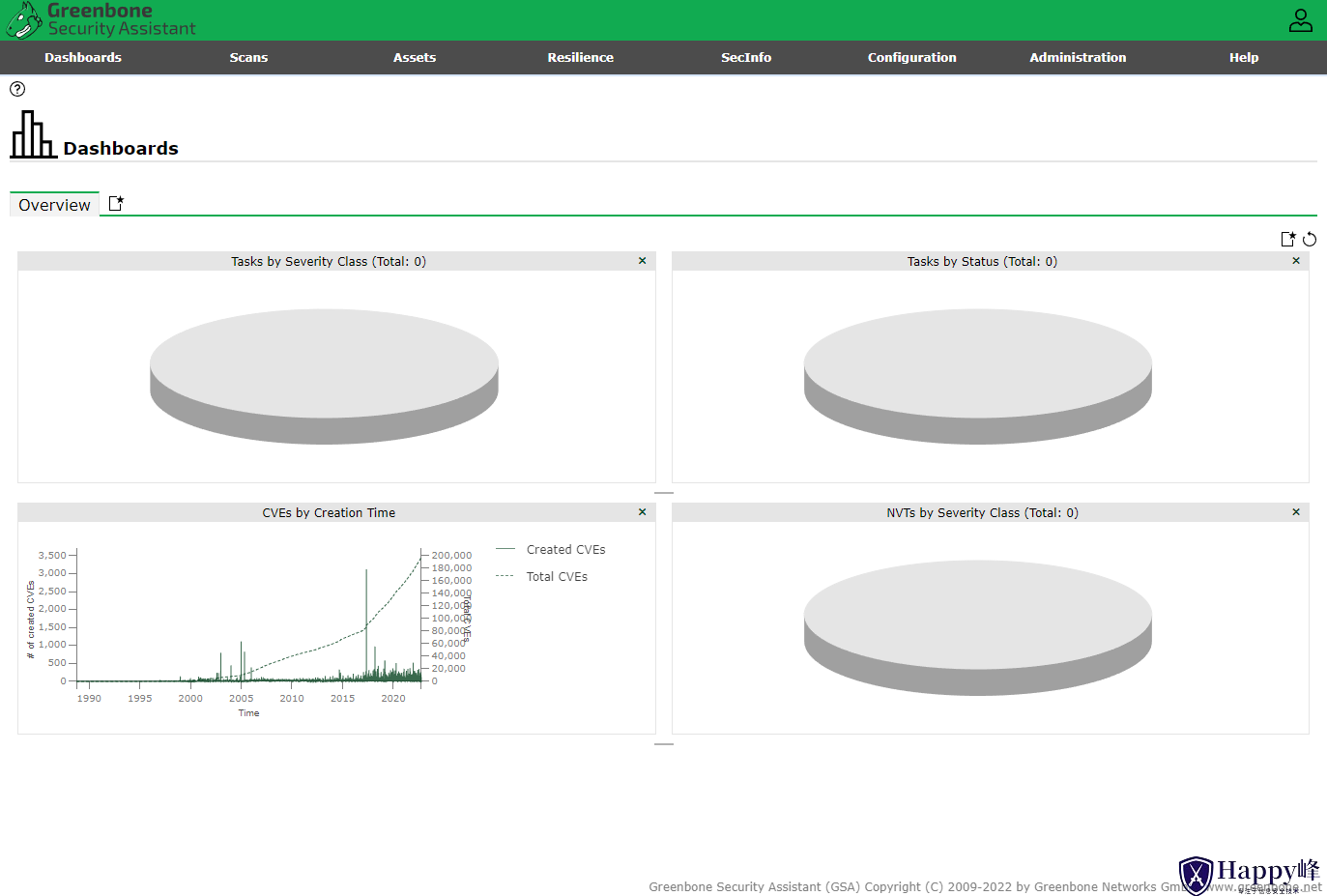 2. 账号管理
2. 账号管理
 添加一个管理员用户
添加一个管理员用户
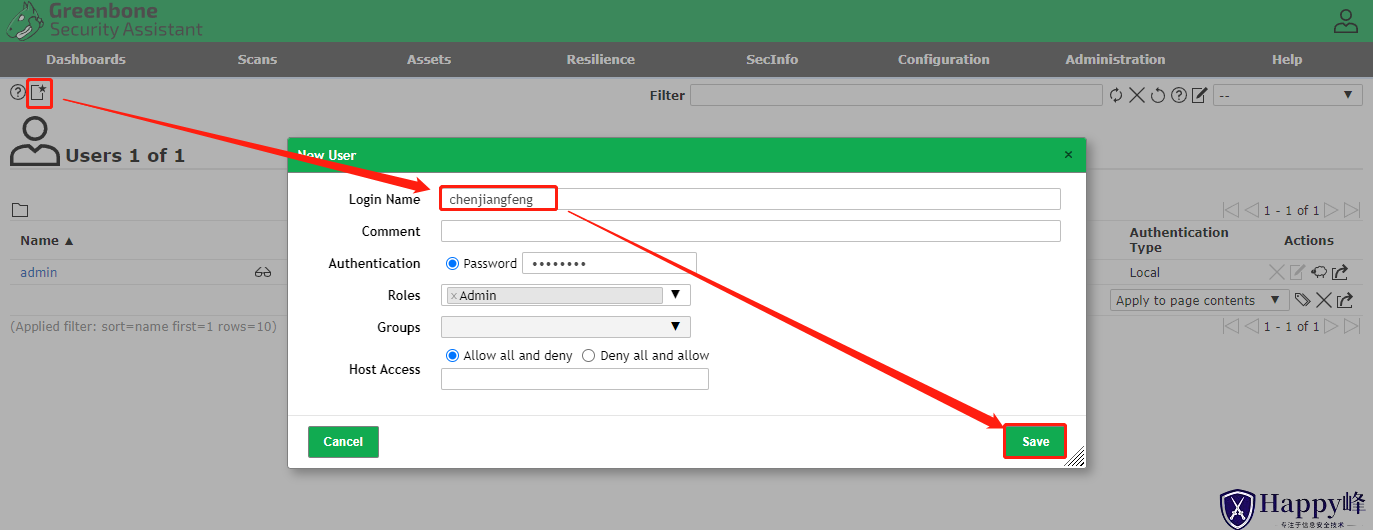
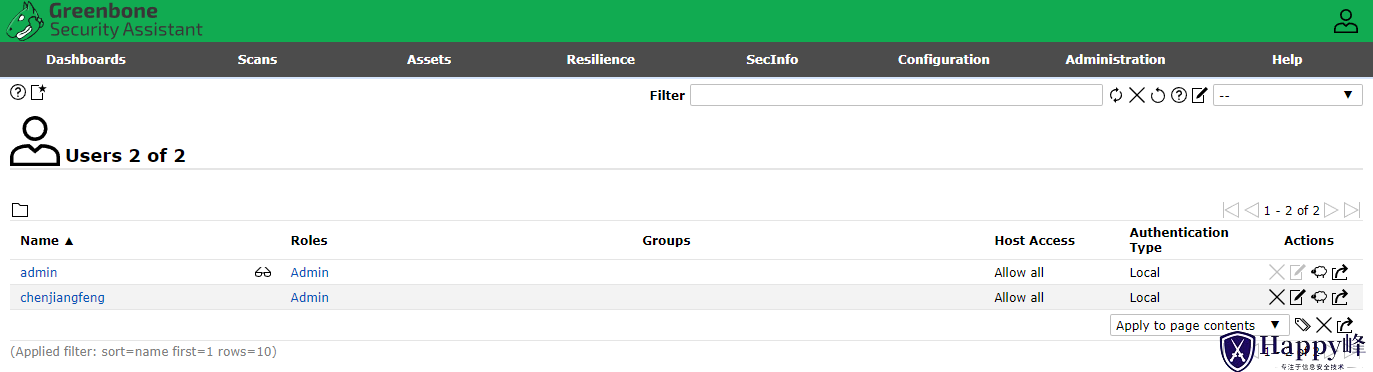 3. 修改预设设置(时区设置)
点击页面右上角的用户头像图标,选择“My Settings”,如下图所示:
3. 修改预设设置(时区设置)
点击页面右上角的用户头像图标,选择“My Settings”,如下图所示:
 点击页面中左上角的“Edit My Settings”(带一支笔的方框),在“General”选项中设定时区让报告产出时间能符合自身规划。
点击页面中左上角的“Edit My Settings”(带一支笔的方框),在“General”选项中设定时区让报告产出时间能符合自身规划。
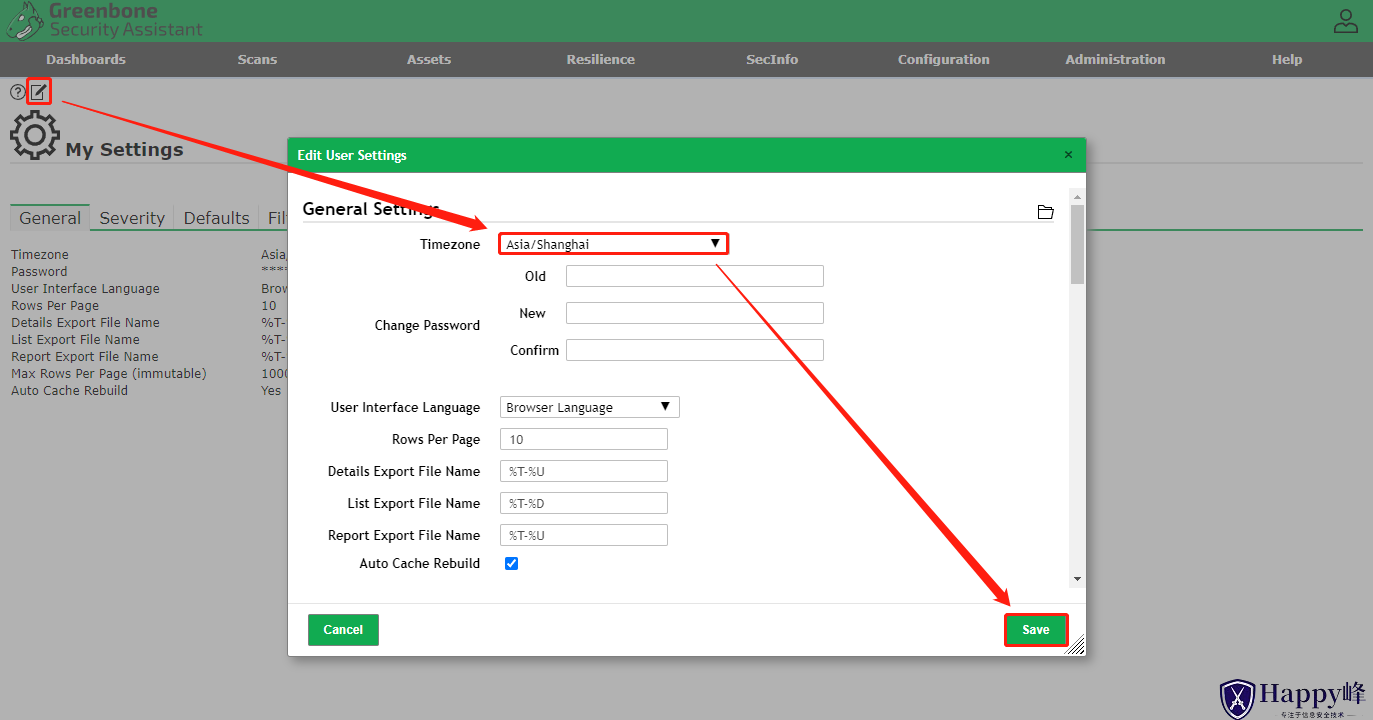 4. 配置Scan Configs(本文中为测试,实际环境中请根据需求配置)
4. 配置Scan Configs(本文中为测试,实际环境中请根据需求配置)
注:OpenVAS安装部署后,系统默认已有7个ScanConfig,如下图所示:
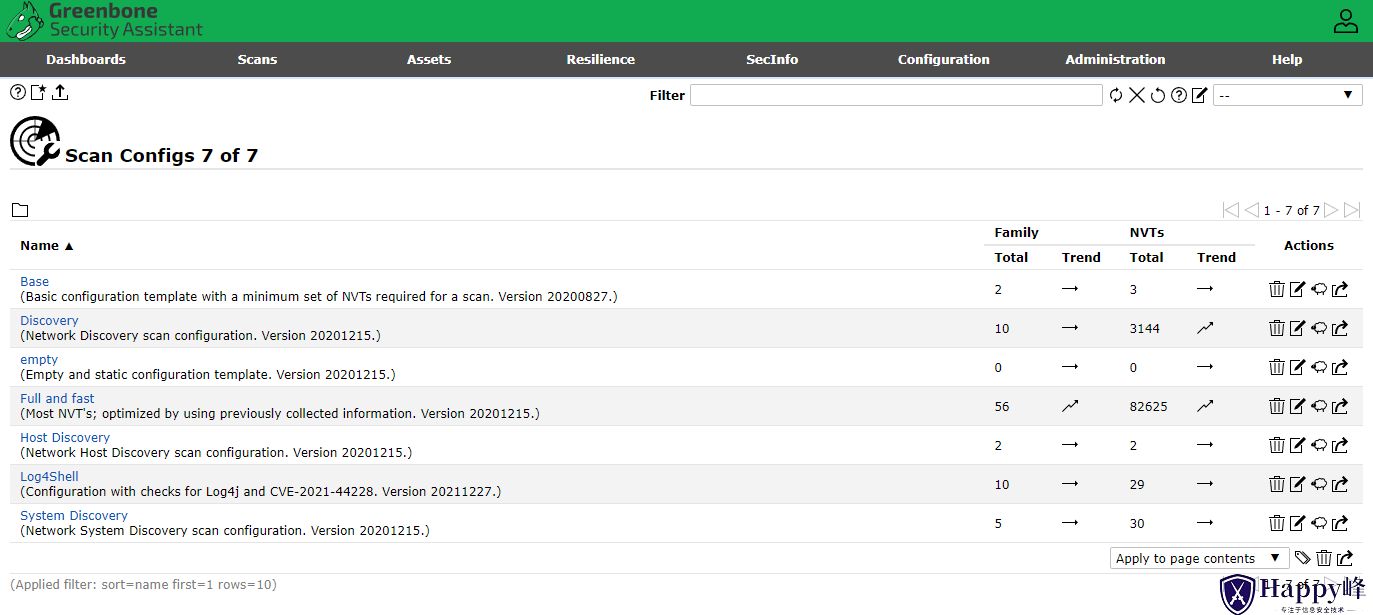 点击Configuration → Scan Configs页面,点击页面左侧的”New Scan Config”(带五角星的方框)。
点击Configuration → Scan Configs页面,点击页面左侧的”New Scan Config”(带五角星的方框)。
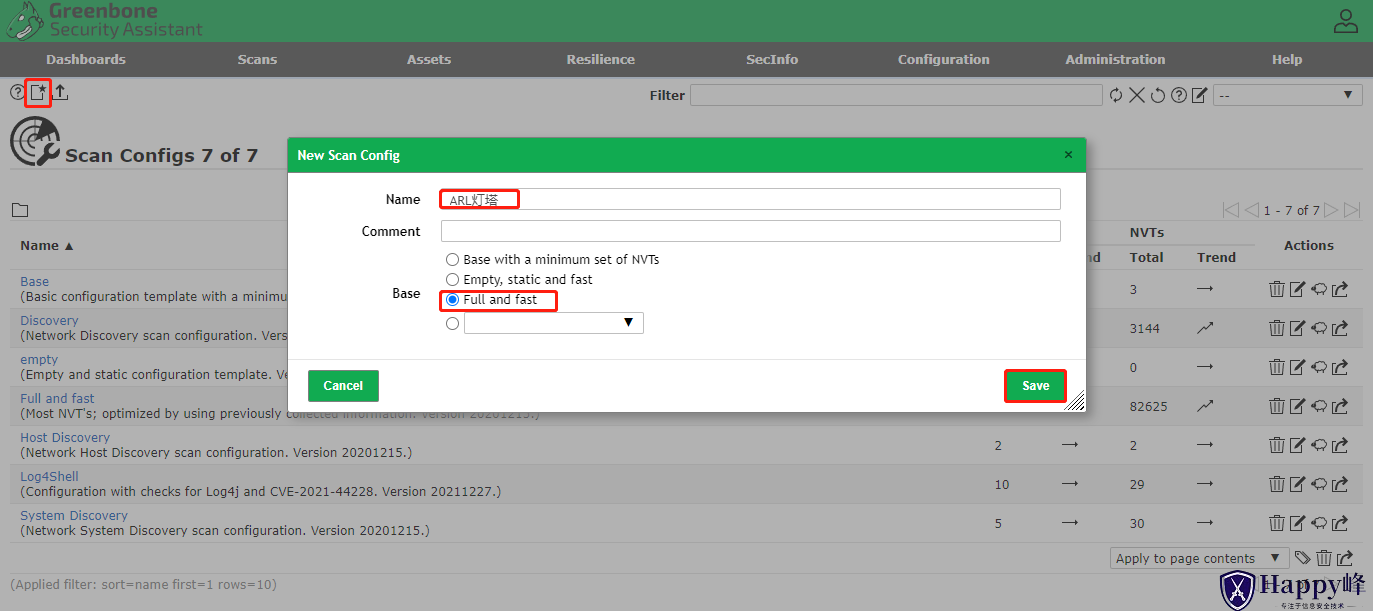 创建成功如下图所示:
创建成功如下图所示:
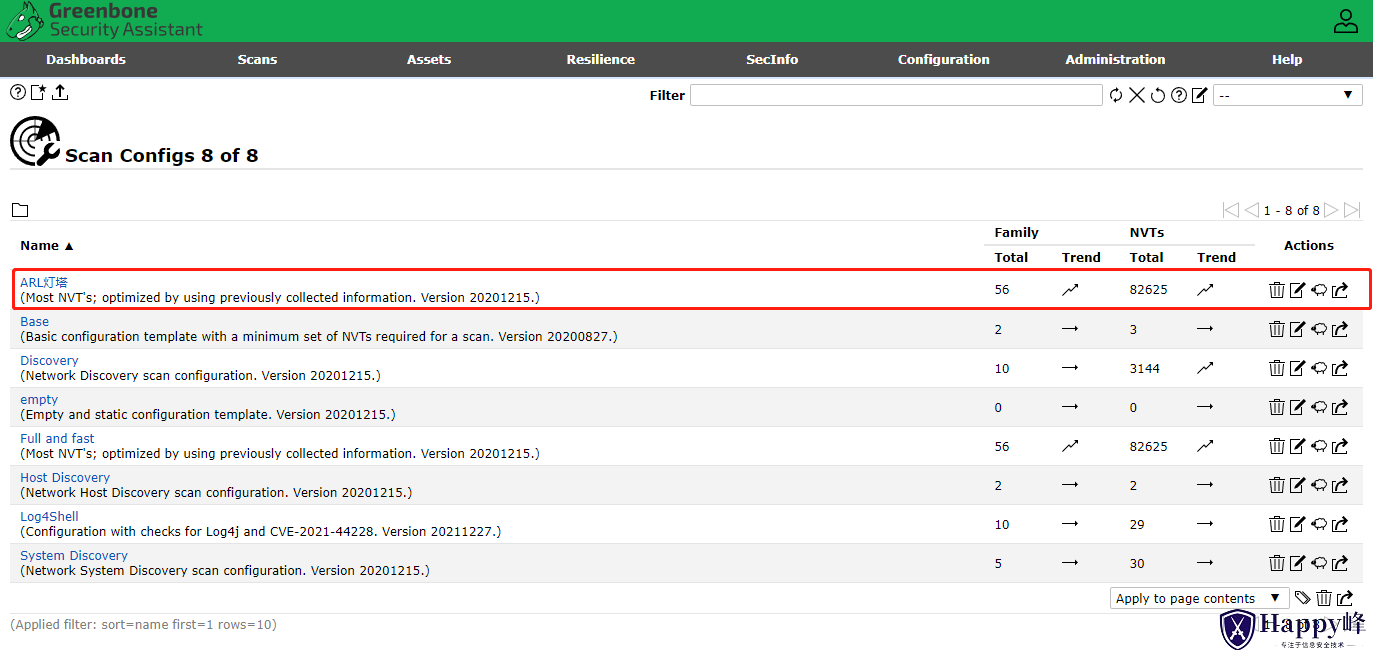 5. 配置Target
5. 配置Target
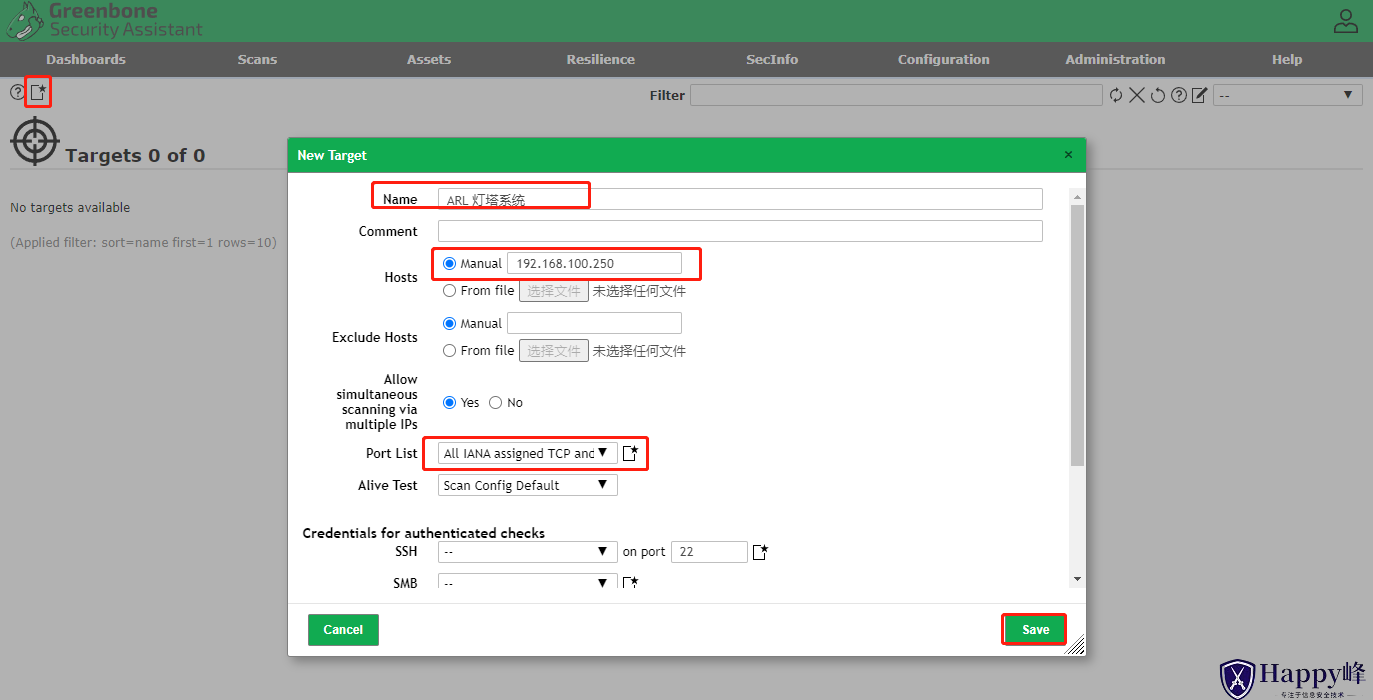 创建成功如下
创建成功如下
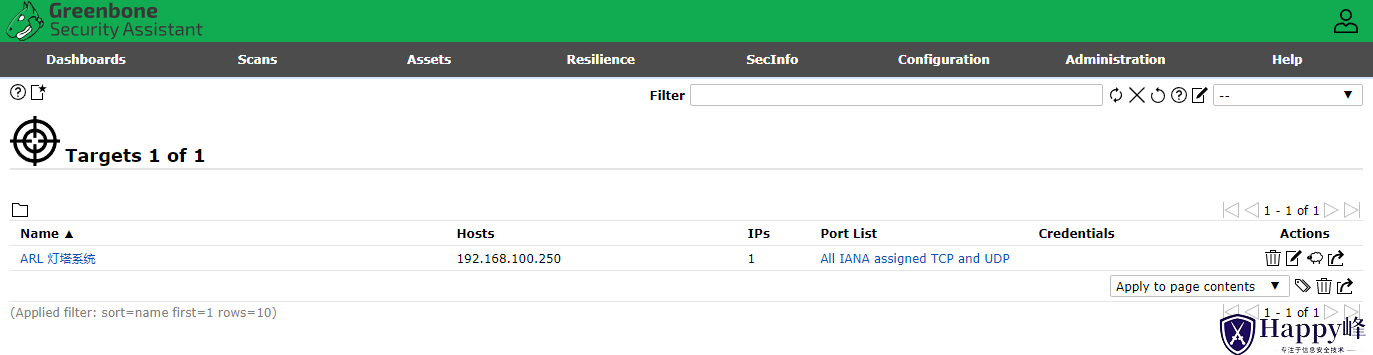 6. 配置Task
点击 “Scans” → “Tasks”,如下图所示:
6. 配置Task
点击 “Scans” → “Tasks”,如下图所示:
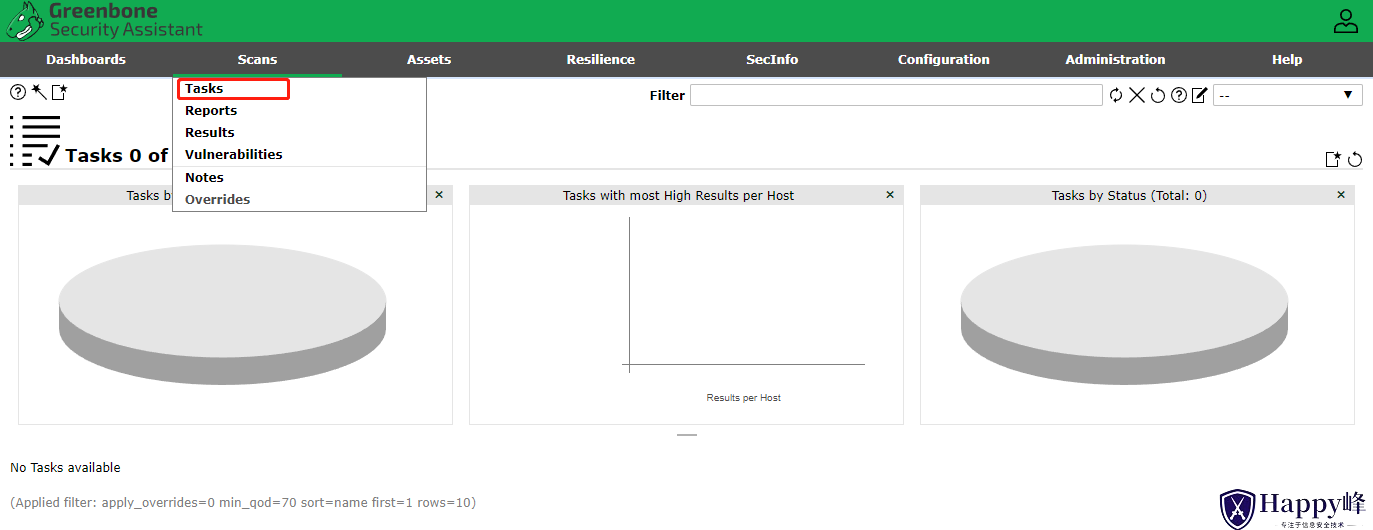 在页面左上角(带五角星的方框),点击“New Task”,如下图所示:
在页面左上角(带五角星的方框),点击“New Task”,如下图所示:
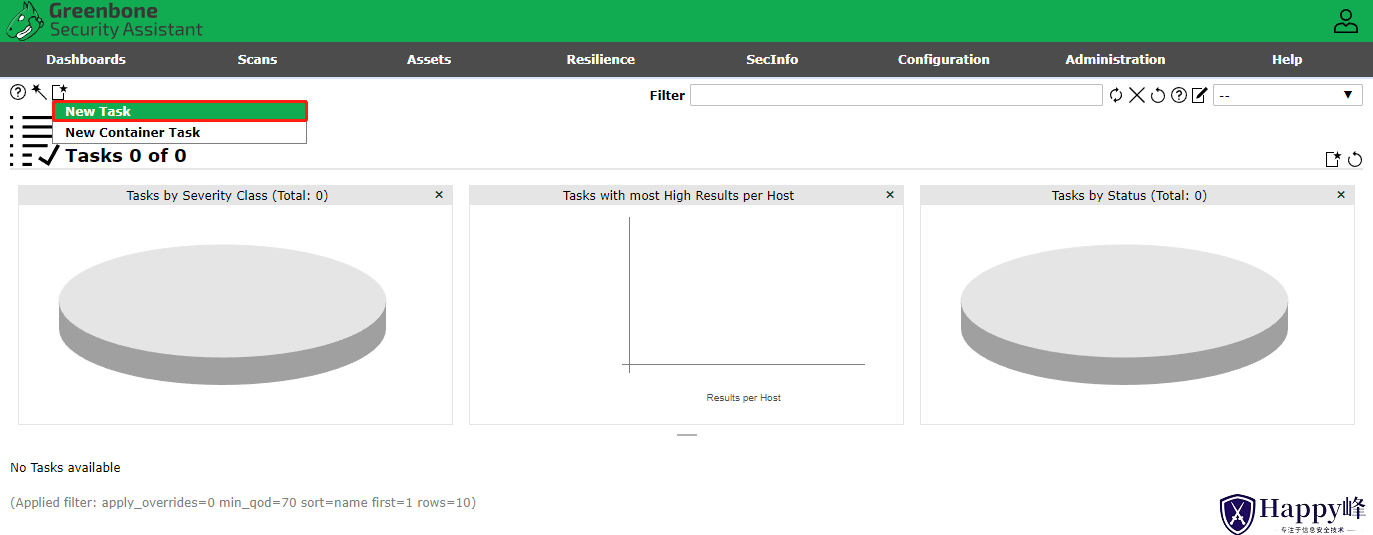 在New Task页面中,“Name”选项值填写:ARL灯塔系统,”Scan Target”选项选择上述步骤中创建的“ARL灯塔系统”,“Scan Config”选项选择上述步骤中创建的“ARL灯塔系统”,其他选项保持默认,点击Save。
在New Task页面中,“Name”选项值填写:ARL灯塔系统,”Scan Target”选项选择上述步骤中创建的“ARL灯塔系统”,“Scan Config”选项选择上述步骤中创建的“ARL灯塔系统”,其他选项保持默认,点击Save。
 创建成功。结果如下
创建成功。结果如下
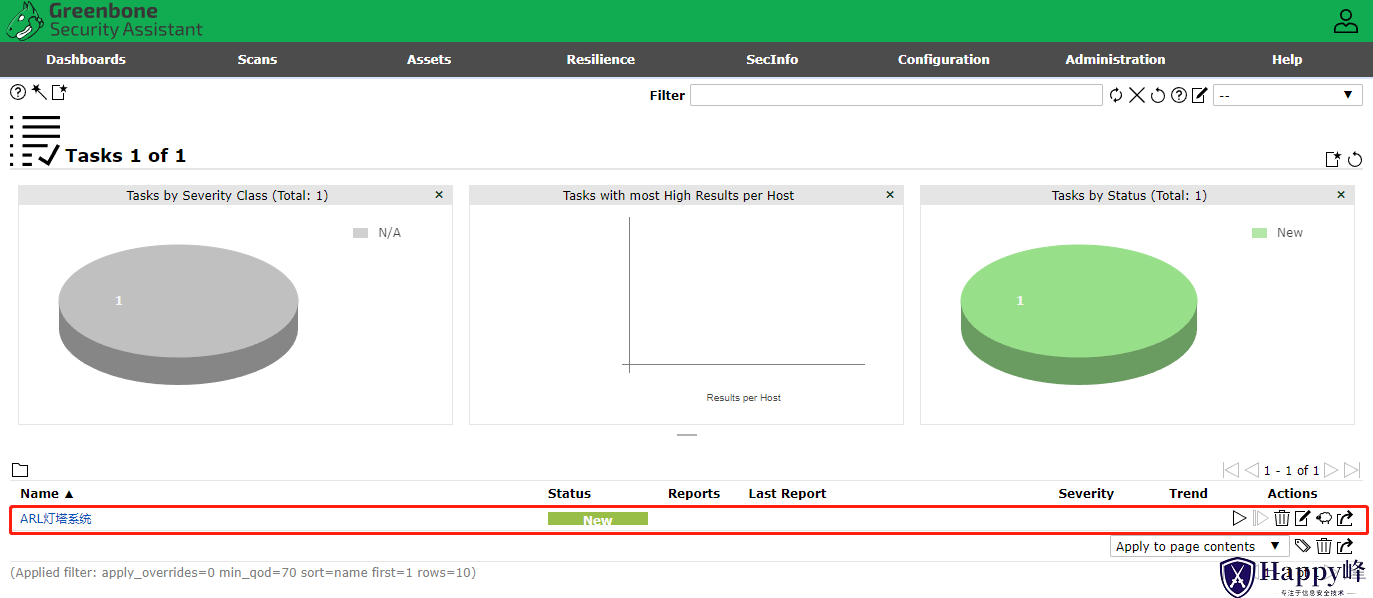 7. 开始执行扫描
在刚刚创建的“Task”中点击“Start”(朝右的三角形),即可立即执行扫描。扫描过程需要一段时间,可随时查看扫描进度及结果。如下图所示:
7. 开始执行扫描
在刚刚创建的“Task”中点击“Start”(朝右的三角形),即可立即执行扫描。扫描过程需要一段时间,可随时查看扫描进度及结果。如下图所示:
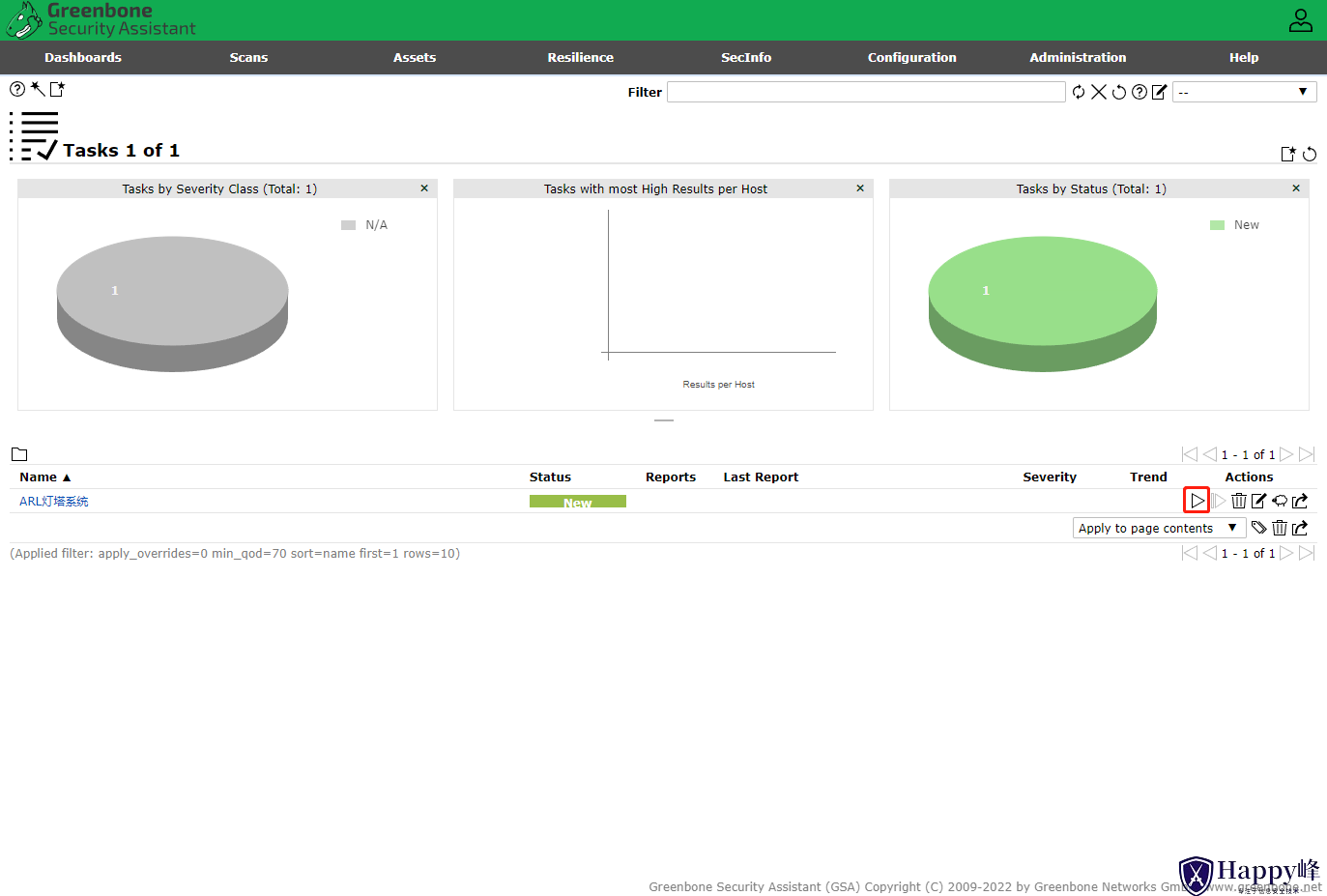 扫描中,如下图所示
扫描中,如下图所示
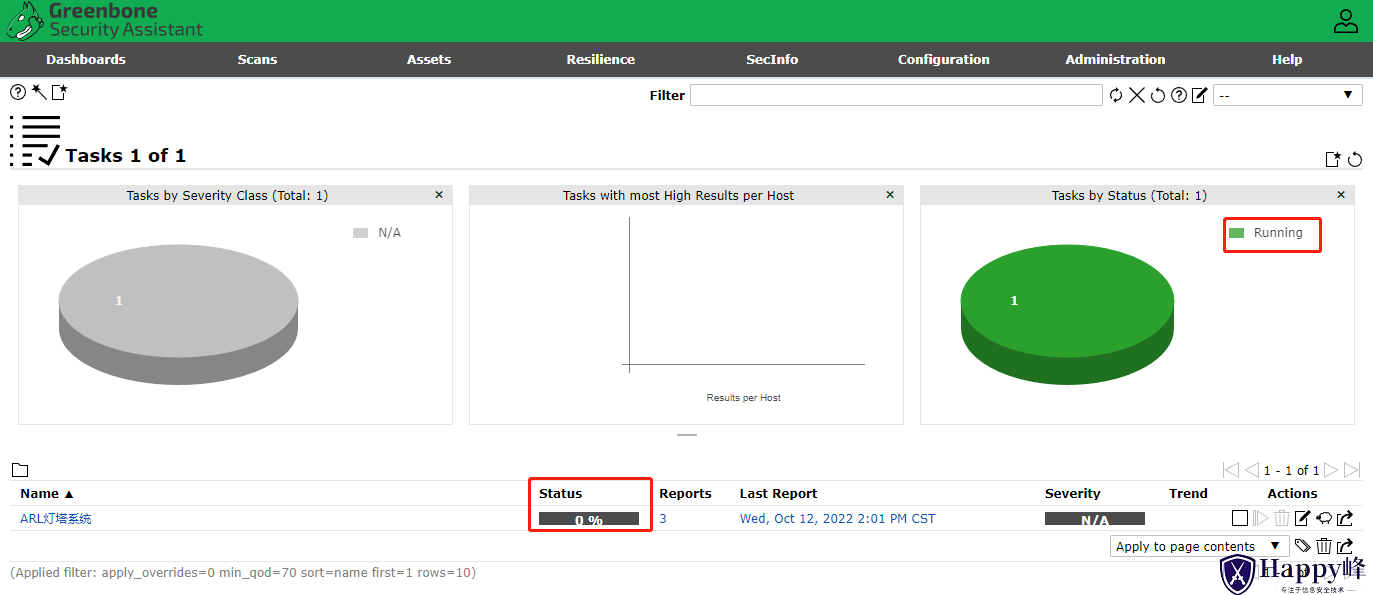 扫描完成,如下图所示
扫描完成,如下图所示
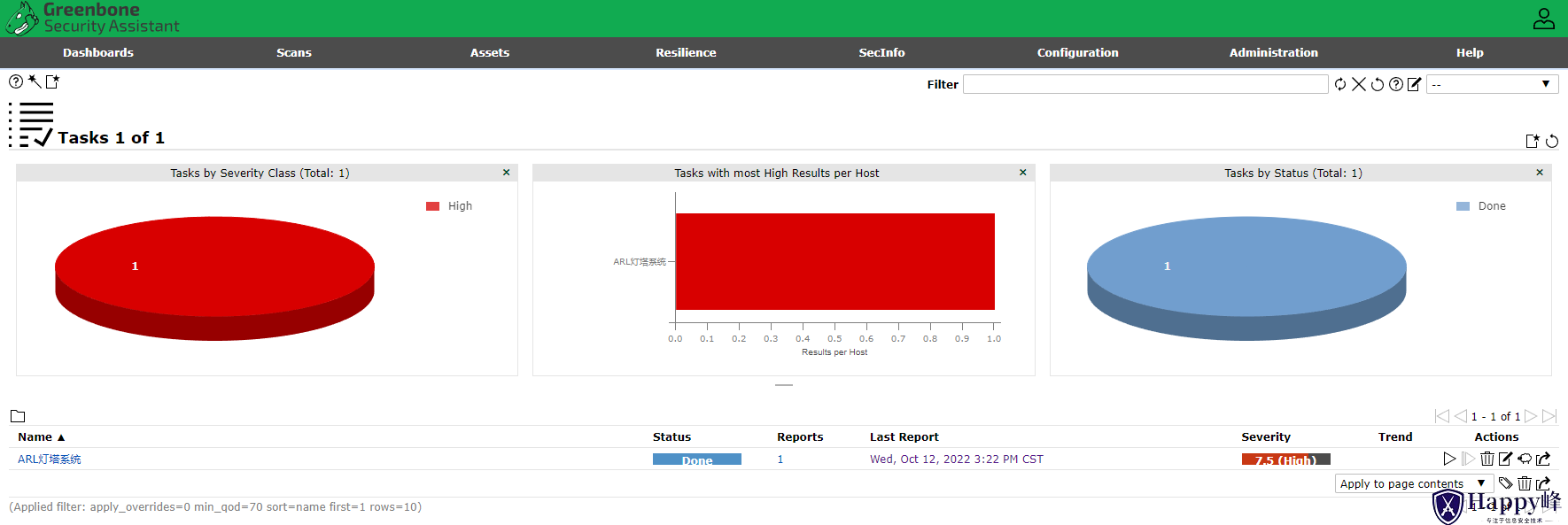 8. 查看结果
当“Status”为Done是代表已经扫描完毕。
8. 查看结果
当“Status”为Done是代表已经扫描完毕。
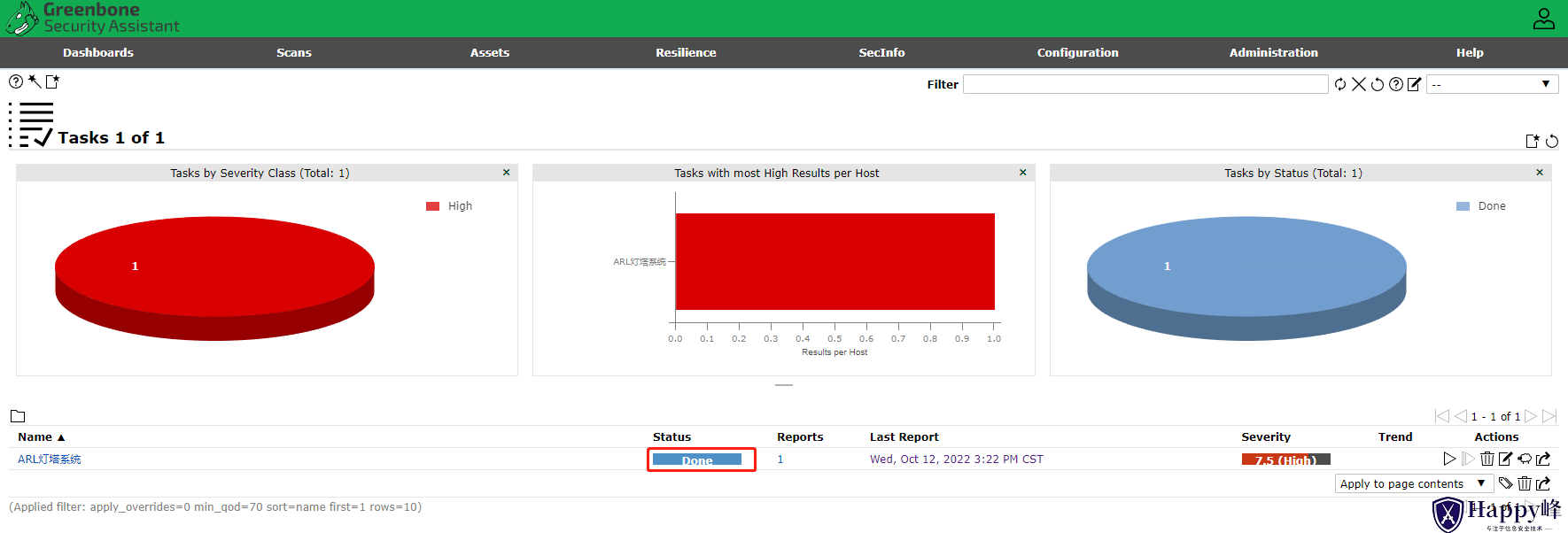 ➢ Severity:由低至高颜色分别为蓝、黄、红,此三种类别分别会在“Scans” → “Results”中显示数量。
## 点击 “Last Report” 选项下的扫描完成日期时间,在切换的页面中点击”Results”可查看扫描结果。也可点击顶部导航栏中的“Scans” → “Reports” 中查看扫描的报告,若报告很多也可透过上方的 Filter 来搜寻。如下图所示:
➢ Severity:由低至高颜色分别为蓝、黄、红,此三种类别分别会在“Scans” → “Results”中显示数量。
## 点击 “Last Report” 选项下的扫描完成日期时间,在切换的页面中点击”Results”可查看扫描结果。也可点击顶部导航栏中的“Scans” → “Reports” 中查看扫描的报告,若报告很多也可透过上方的 Filter 来搜寻。如下图所示:
 ## QoD:Quality of Detection,扫描的可靠度,最高为 100%。
导出扫描结果报告,点击“Download foltered Report”(下图中红色框处的,朝下箭头),在弹出的窗口中,“Report Format“选项中下拉选单选择适合文件类型。点击”OK”下载报告。
## QoD:Quality of Detection,扫描的可靠度,最高为 100%。
导出扫描结果报告,点击“Download foltered Report”(下图中红色框处的,朝下箭头),在弹出的窗口中,“Report Format“选项中下拉选单选择适合文件类型。点击”OK”下载报告。
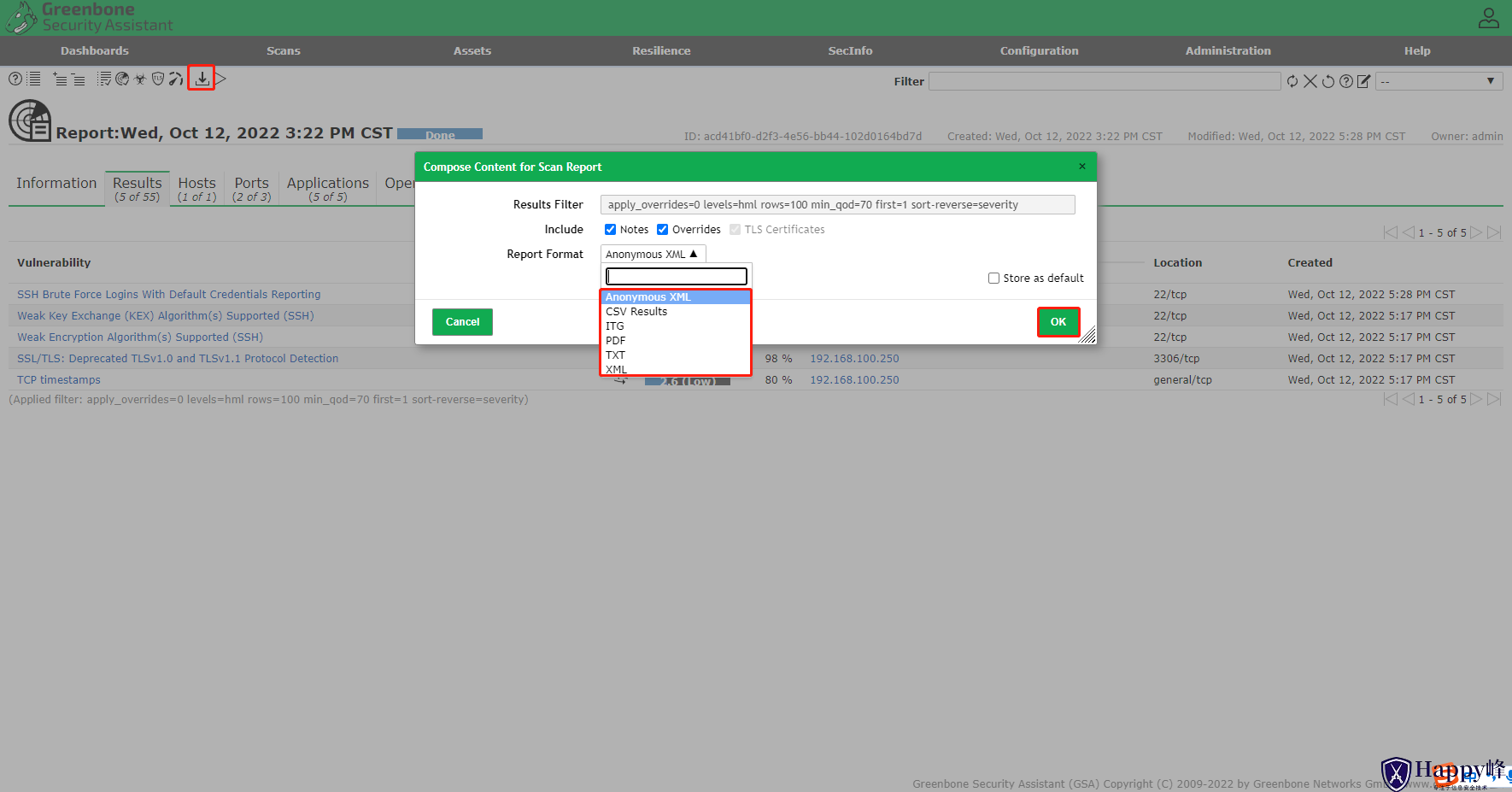 ## 本文中使用Google Chrome浏览器,扫描报告下载到了Chrome浏览器设置的默认下载目录中。
## 本文中使用Google Chrome浏览器,扫描报告下载到了Chrome浏览器设置的默认下载目录中。
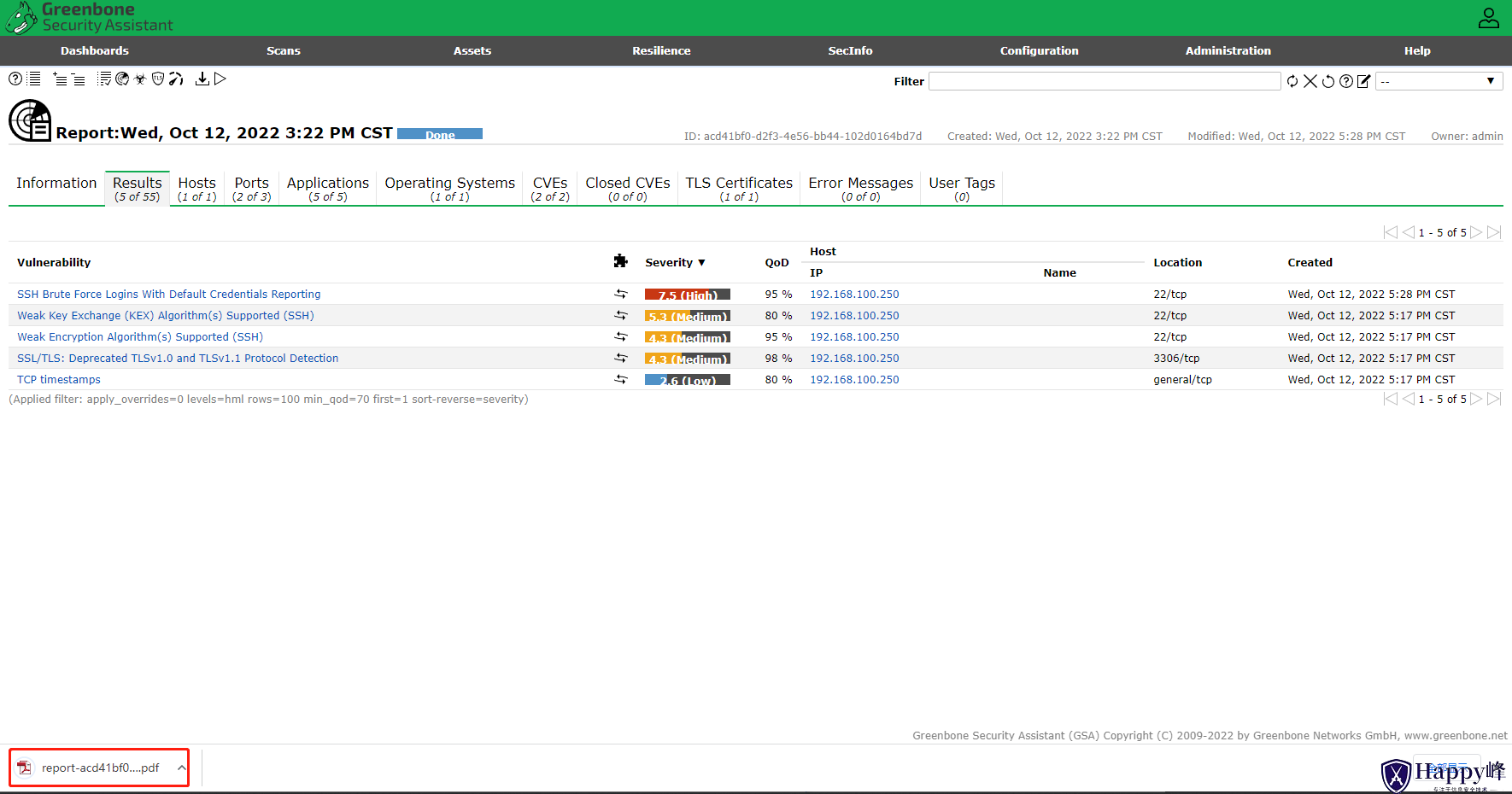 ## Chrome浏览器底部有文件下载提示,下载完成后可直接点击查看报告。
## Chrome浏览器底部有文件下载提示,下载完成后可直接点击查看报告。
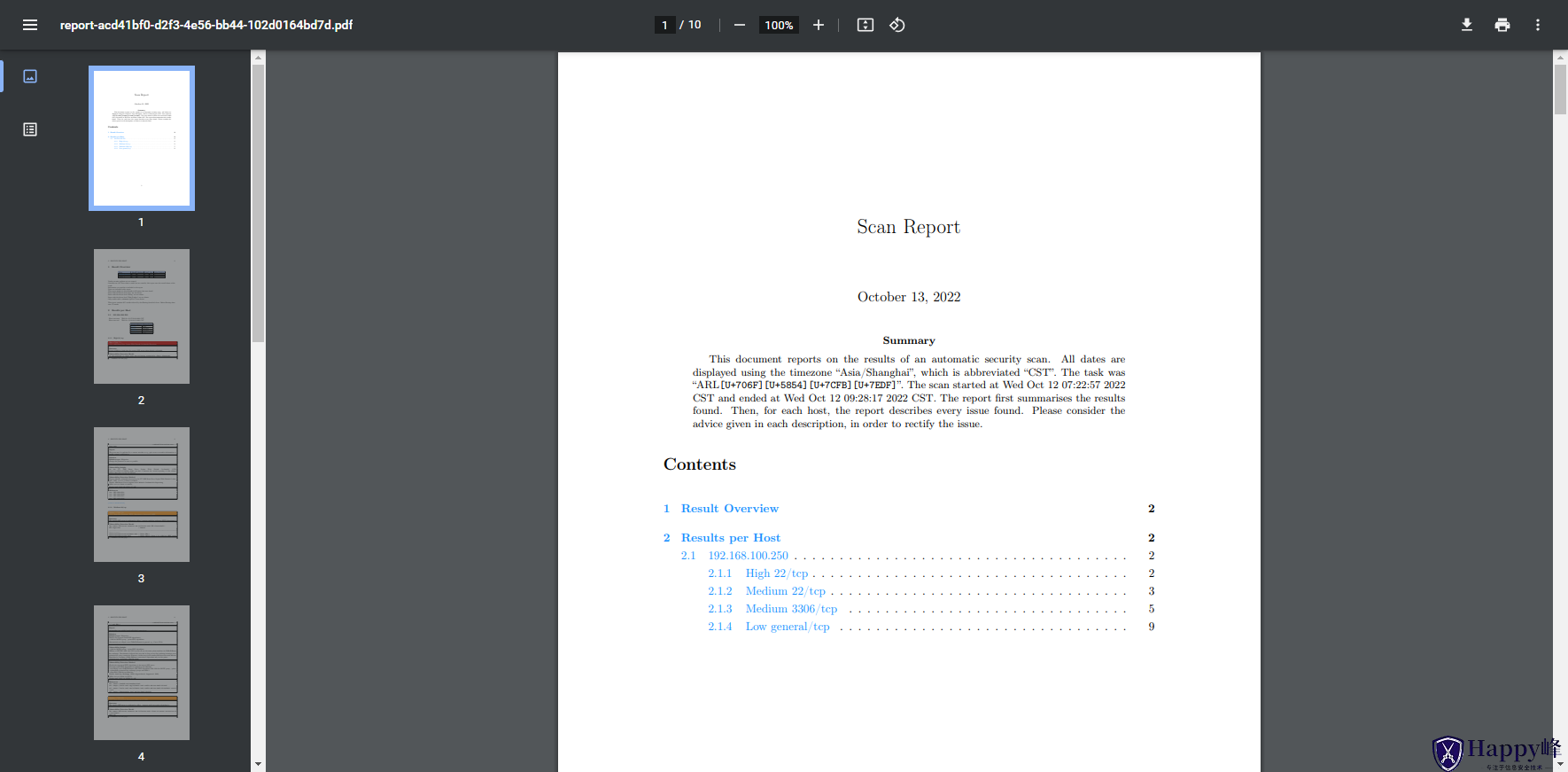
| 主机名称 | 系统版本 | IP地址 | 主机名 | 主机配置 | 备注 |
| OpenVas | Centos 8.5 | 192.168.100.200 | OpenVas | 2核CPU、4G内存、120G Disk |
①系统为最小化安装
②Iptables防火墙已禁用。
|
[root@openvas ~]# cat /etc/redhat-release
CentOS Linux release 8.5.2111[root@openvas ~]# sed -r -i '/^SELINUX=/s^=.*^=disabled^g' /etc/selinux/config
[root@openvas ~]# setenforce 0[root@openvas ~]# systemctl stop ebtables firewalld
[root@openvas ~]# systemctl disable ebtables firewalld[root@openvas ~]# wget -O /etc/yum.repos.d/CentOS-Base.repo https://mirrors.aliyun.com/repo/Centos-vault-8.5.2111.repo
[root@openvas ~]# yum install -y https://mirrors.aliyun.com/epel/epel-release-latest-8.noarch.rpm
[root@openvas ~]# sed -i 's|^#baseurl=https://download.example/pub|baseurl=https://mirrors.aliyun.com|' /etc/yum.repos.d/epel*
[root@openvas ~]# sed -i 's|^metalink|#metalink|' /etc/yum.repos.d/epel*[root@openvas ~]# yum -y install epel-release
[root@openvas ~]# yum config-manager --set-enabled powertools
[root@openvas ~]# yum -y install gnutls-utils libX11 libX11-common libXpm libjpeg libtiff net-snmp-utils nmap postgresql postgresql-server postgresql-contrib socat tcl teckit texlive wget vim [root@openvas ~]# wget -q -O - http://www.atomicorp.com/installers/atomic | sh [root@openvas ~]# yum config-manager --set-enabled PowerTools
[root@openvas ~]# yum -y install gvm [root@openvas ~]# gvm-setup 更新下载NVT,此过程所需时间有点长,请耐心等待
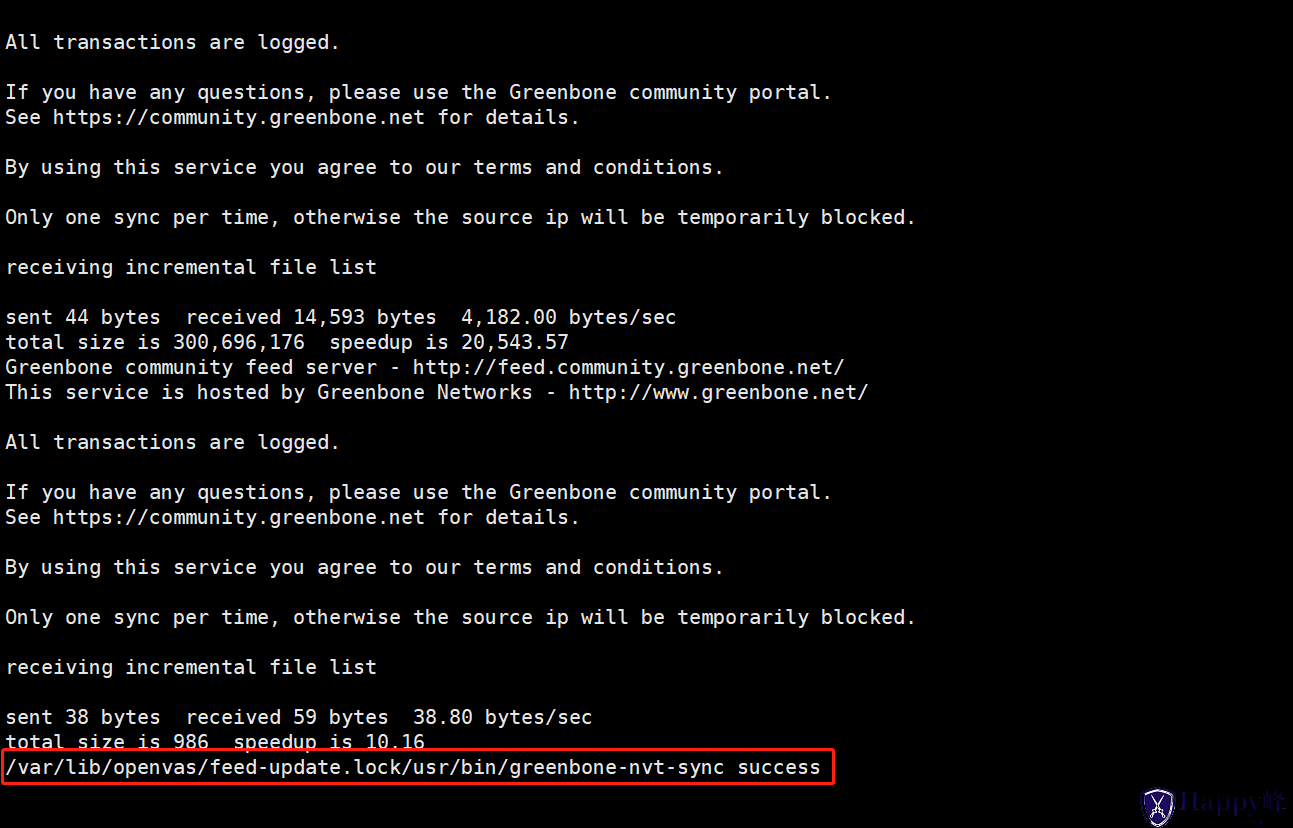
更新下载GVMD_DATA
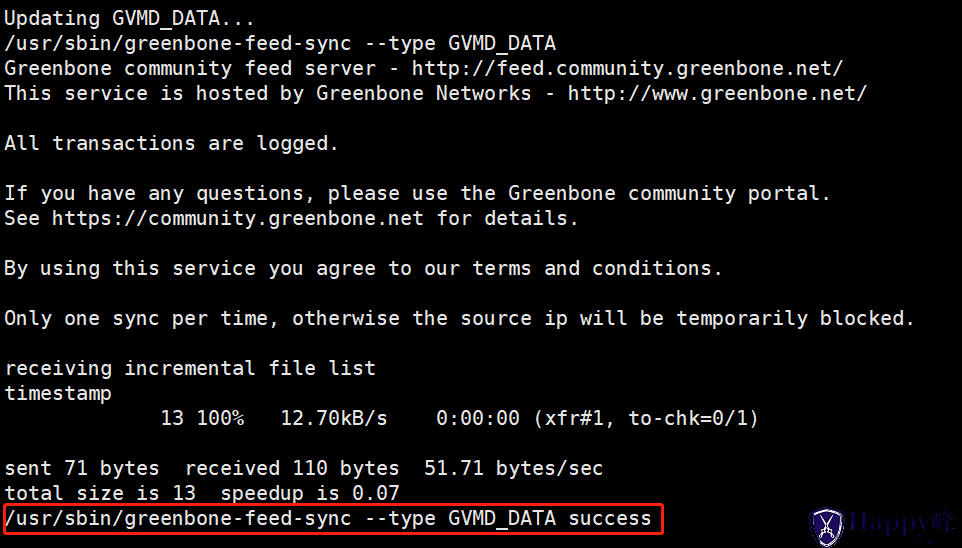
更新下载SCAP_DATA
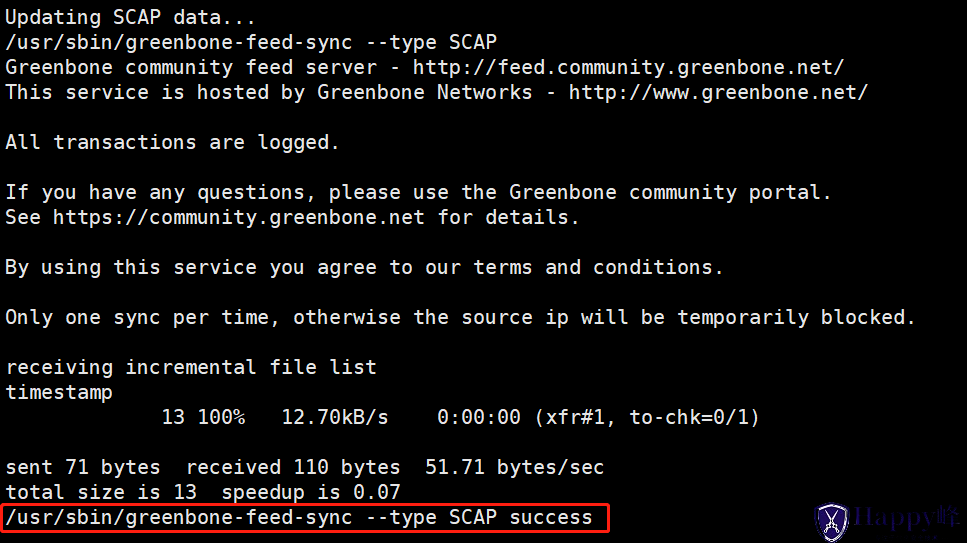
更新下载CERT_DATA

4. 设置GSAD管理员用户密码,默认用户为:admin。管理员用户用于配置帐户、手动更新NVT并管理角色。
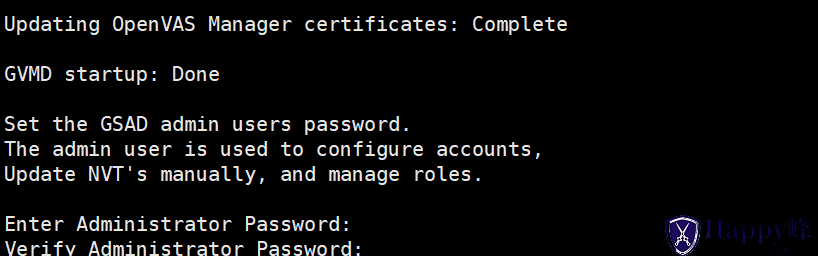
5.安装成功
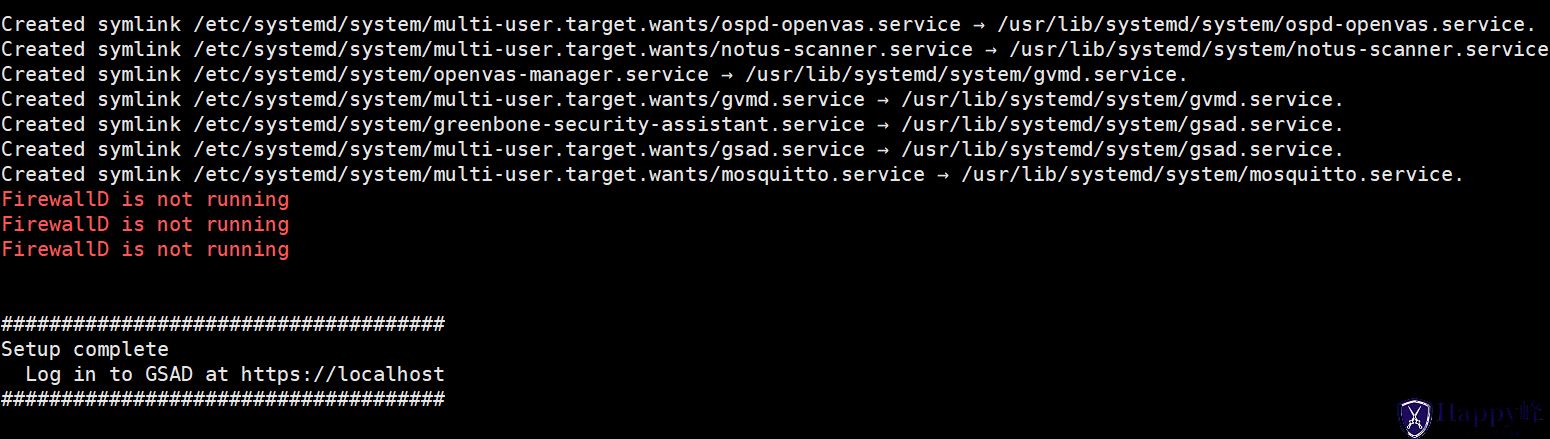
注:上图中的提示”FirewallD is not running”,是因为本人用来测试安装openvas的服务器禁用了CentOS8默认的FirewallD防火墙,使用的是iptables防火墙。
6. 更新feed
## 切换至用户gvm
su gvm
## 更新NVT
greenbone-nvt-sync
## 更新GVMD_DATA
greenbone-feed-sync --type GVMD_DATA
## 更新SCAP_DATA
greenbone-feed-sync --type SCAP
## 更新CERT_DATA
greenbone-feed-sync --type CERT 可以透过 Web 页面里的 “Adminstration” → “Feed Status” 中查看更新状态。
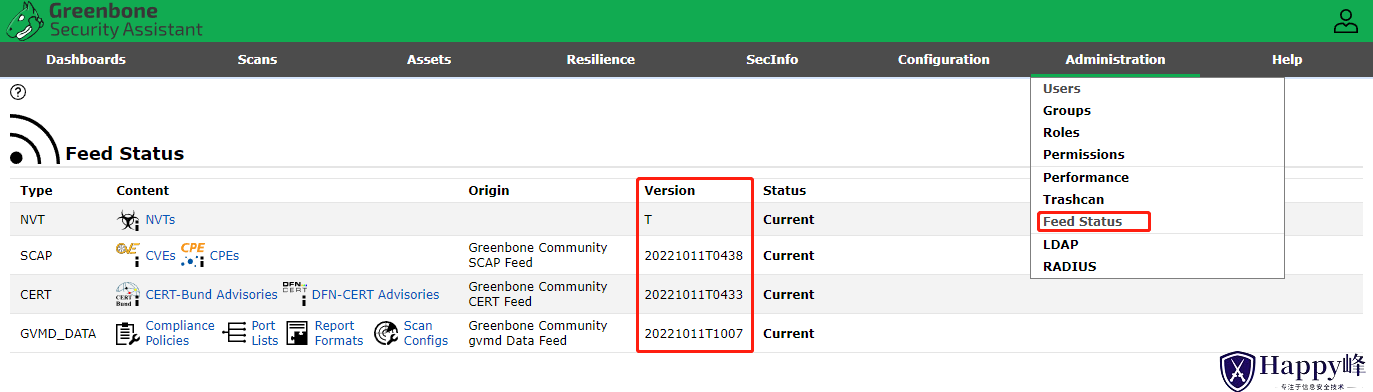 6. 相关服务介绍
6. 相关服务介绍[root@openvas ~]# systemctl start gvmd.service ospd-openvas.service gsad.service
[root@openvas ~]# systemctl enable gvmd.service ospd-openvas.service gsad.service

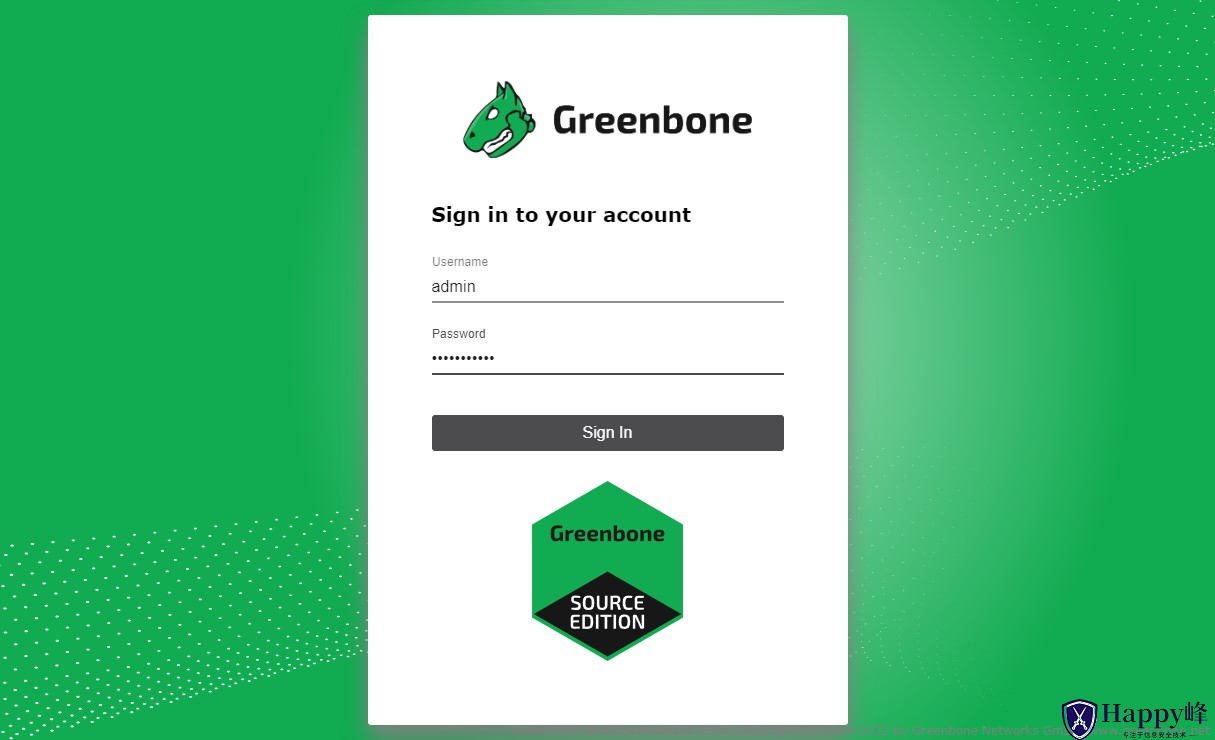
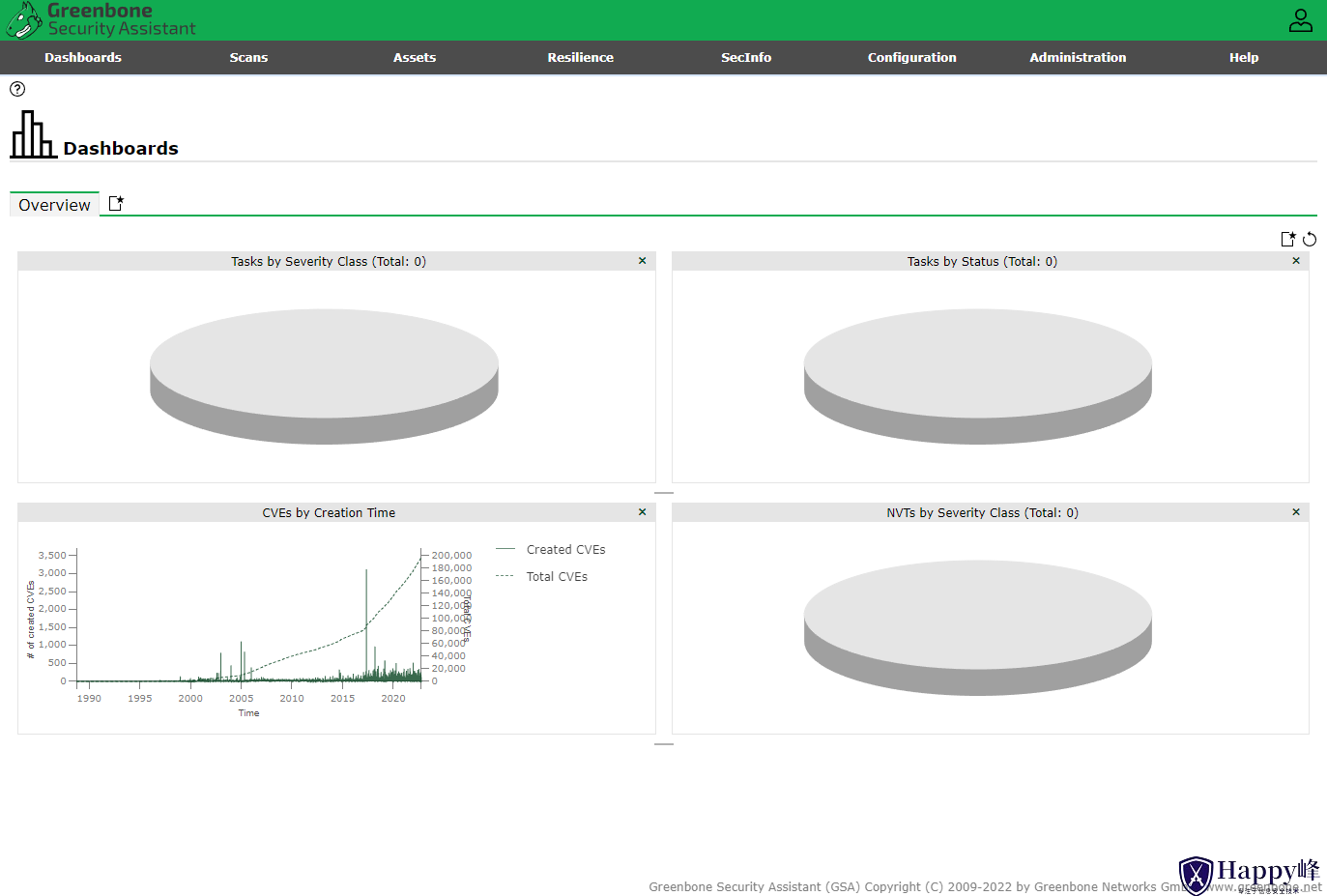
2. 账号管理

添加一个管理员用户
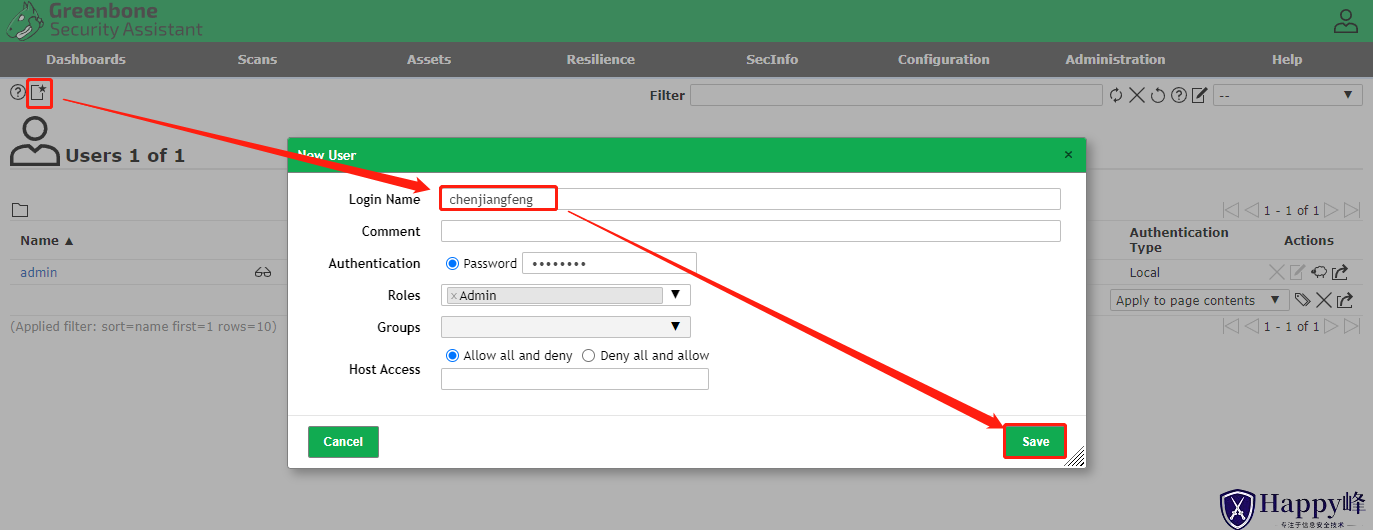
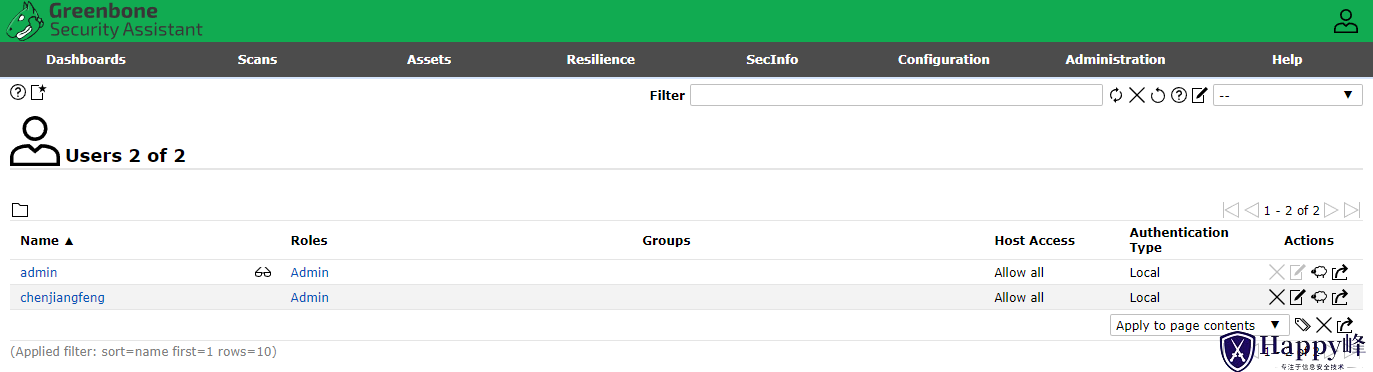
3. 修改预设设置(时区设置)

点击页面中左上角的“Edit My Settings”(带一支笔的方框),在“General”选项中设定时区让报告产出时间能符合自身规划。
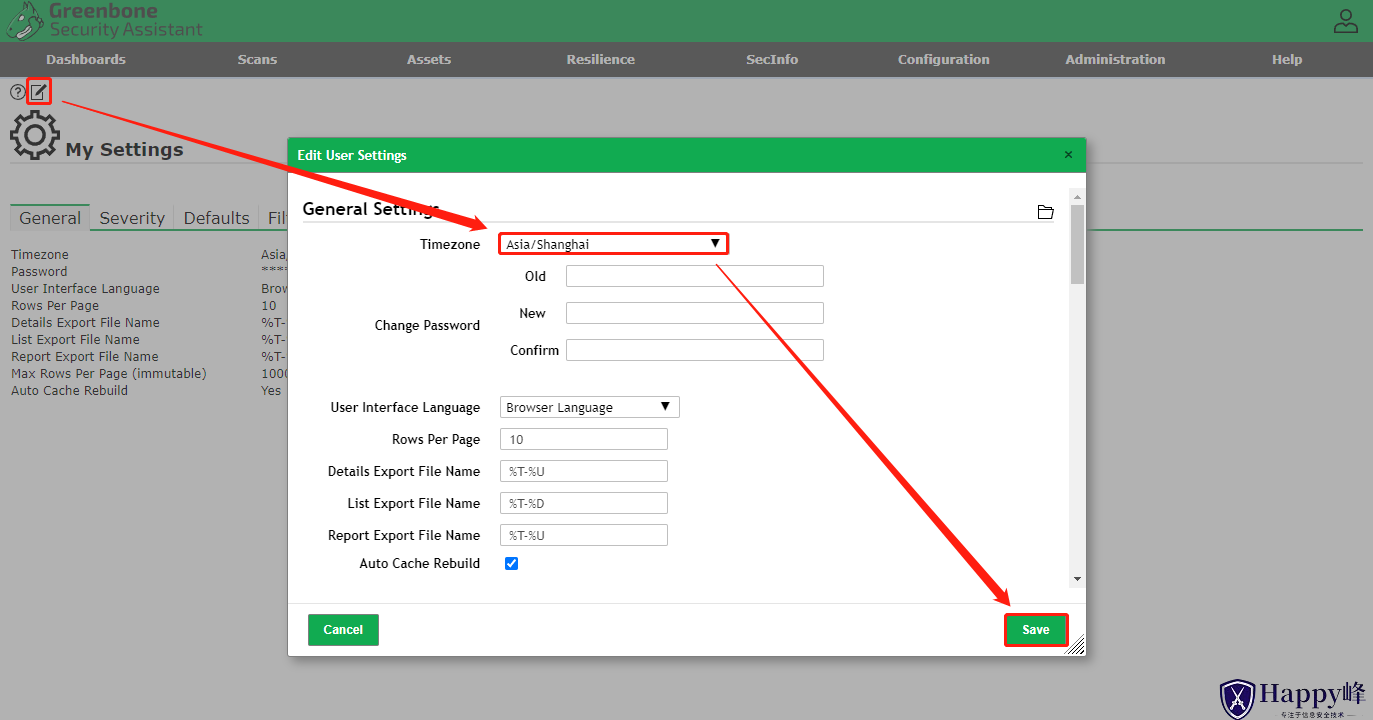
注:OpenVAS安装部署后,系统默认已有7个ScanConfig,如下图所示:
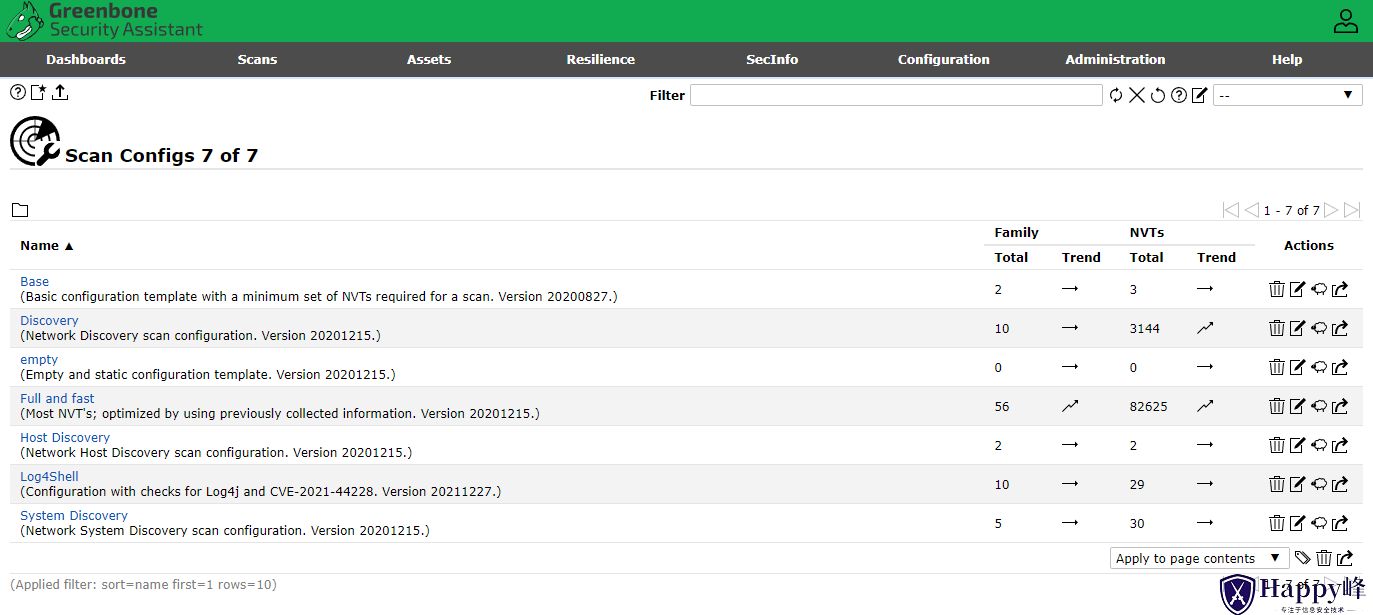
点击Configuration → Scan Configs页面,点击页面左侧的”New Scan Config”(带五角星的方框)。
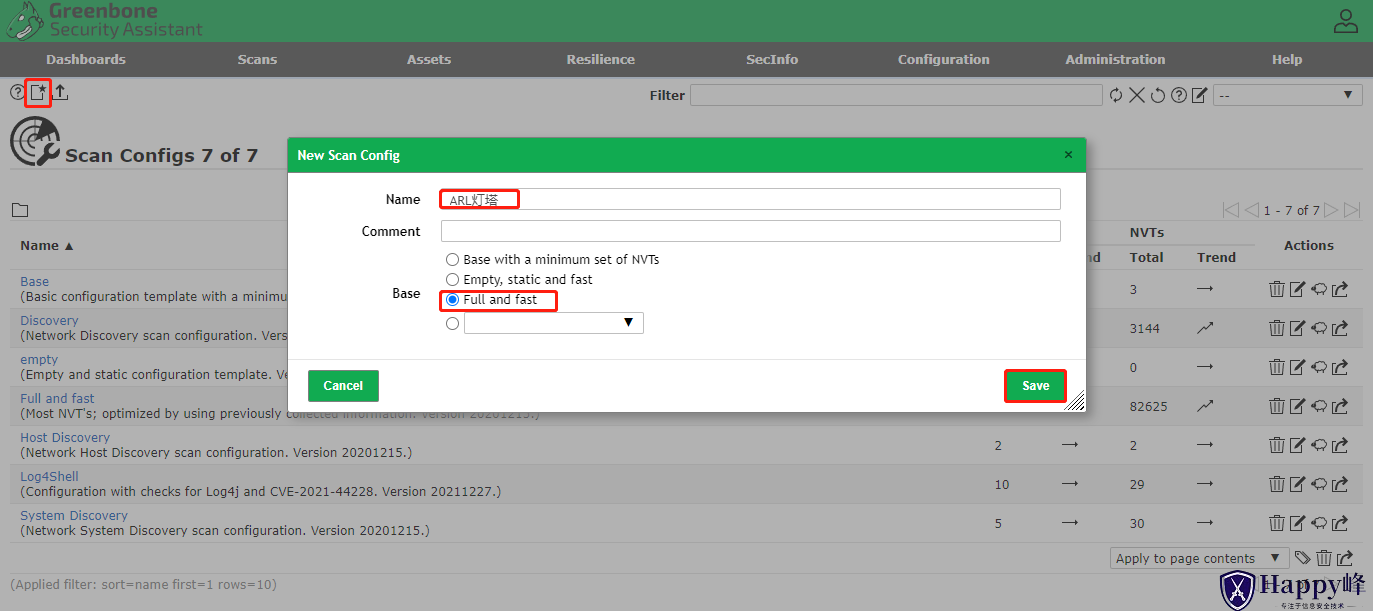
创建成功如下图所示:
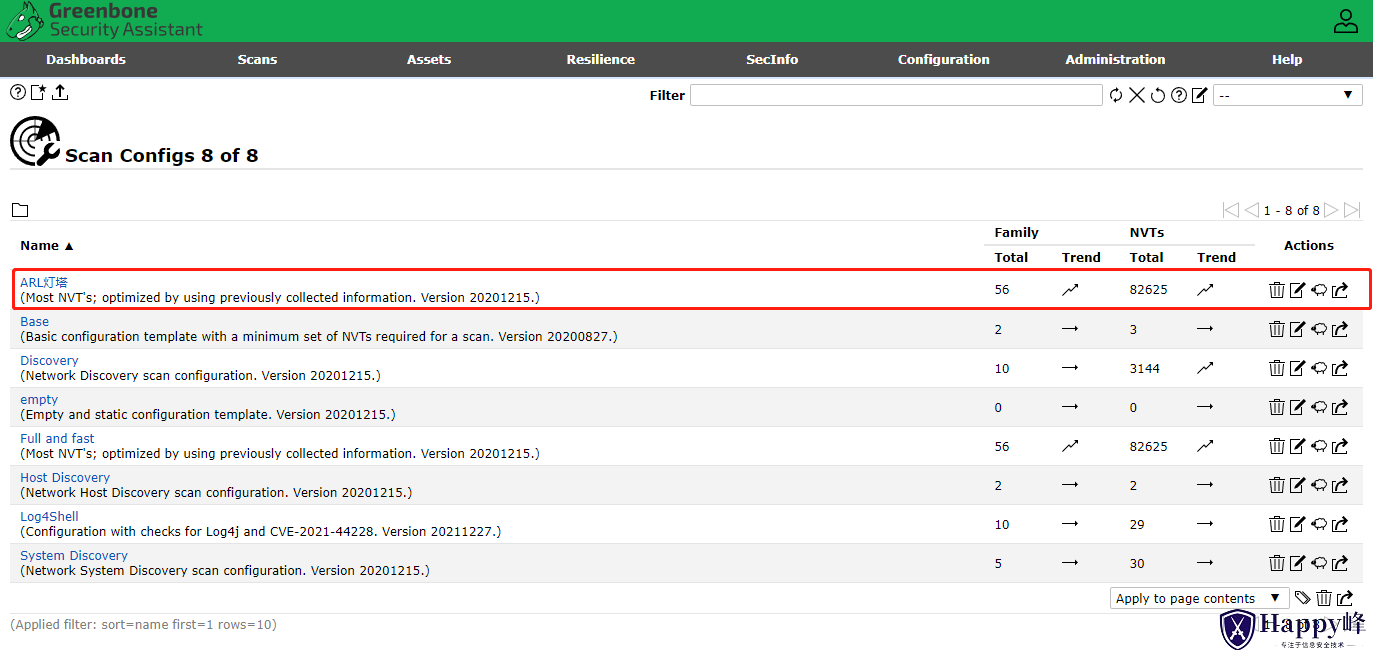
5. 配置Target
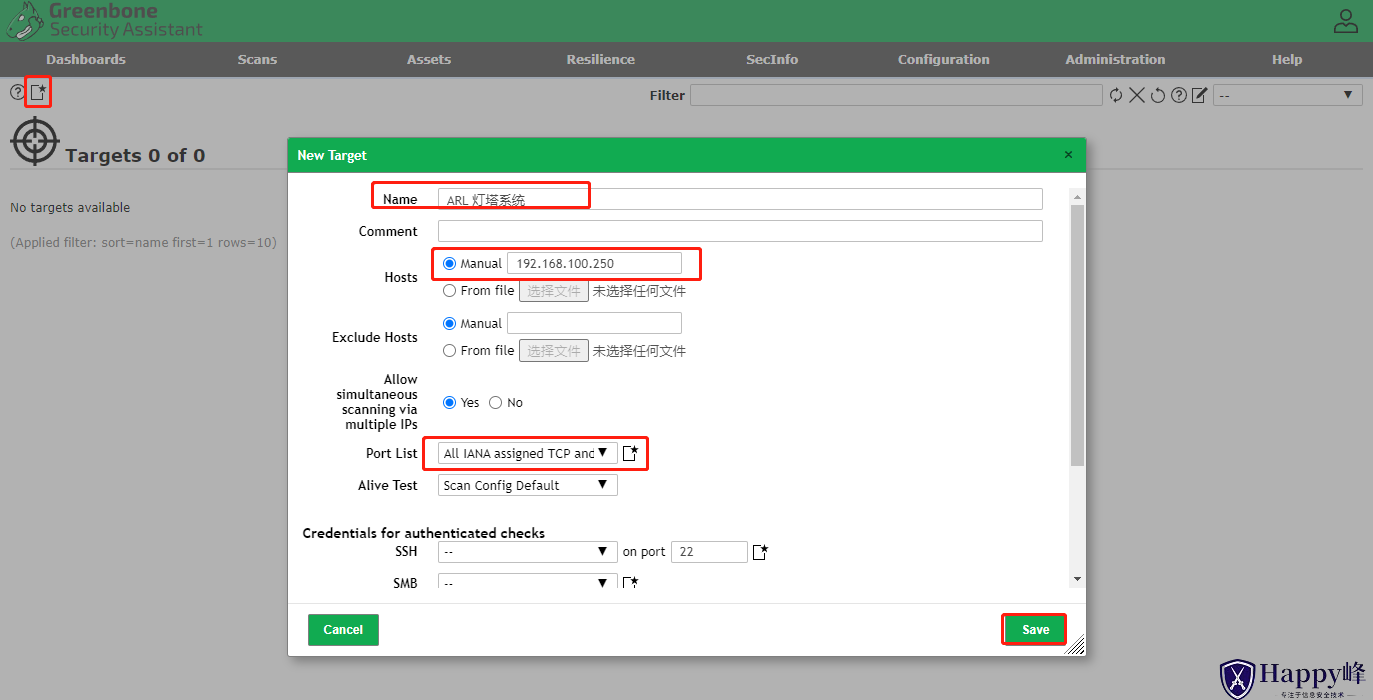
创建成功如下
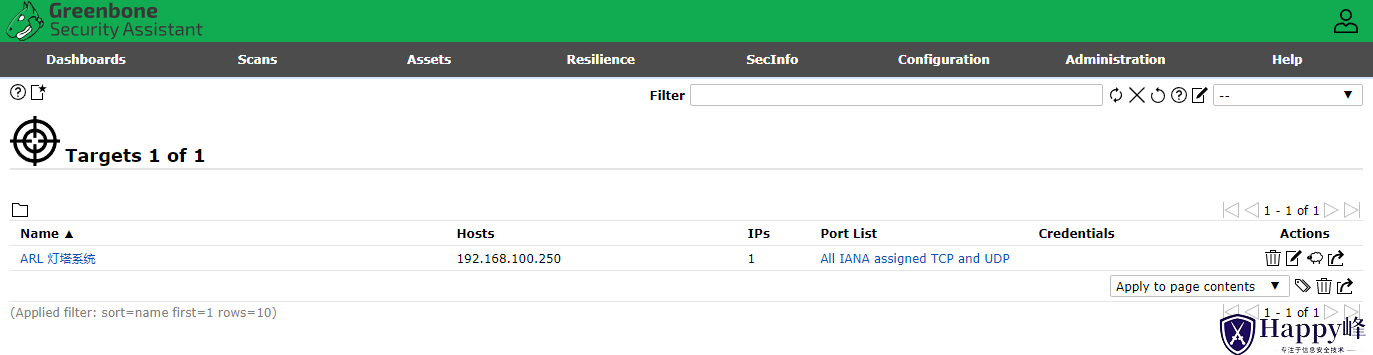
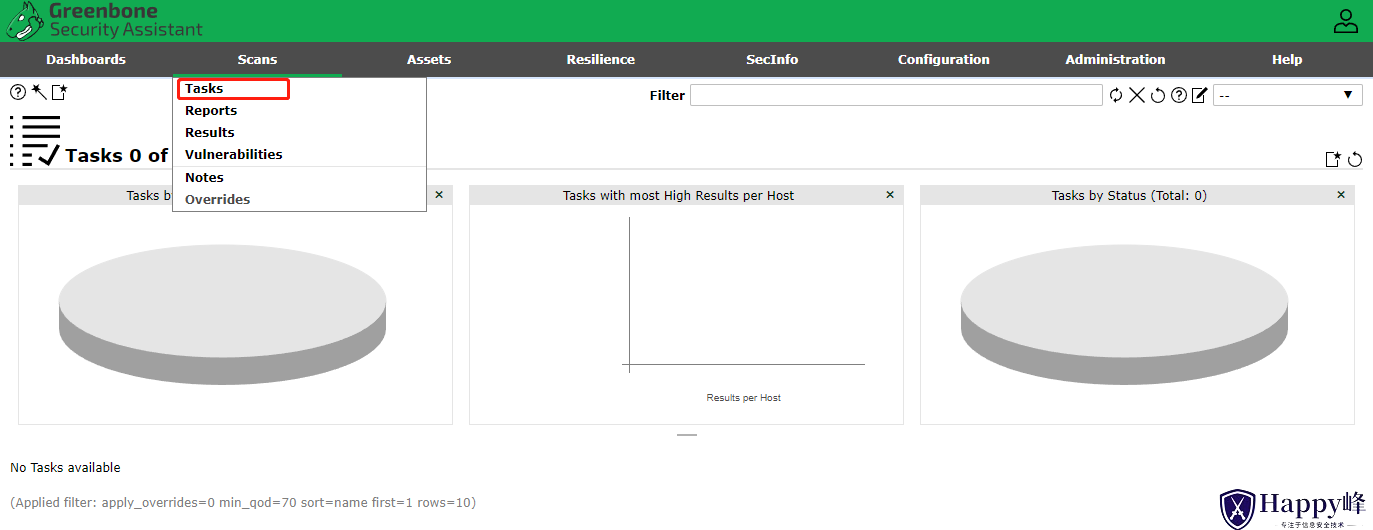
在页面左上角(带五角星的方框),点击“New Task”,如下图所示:
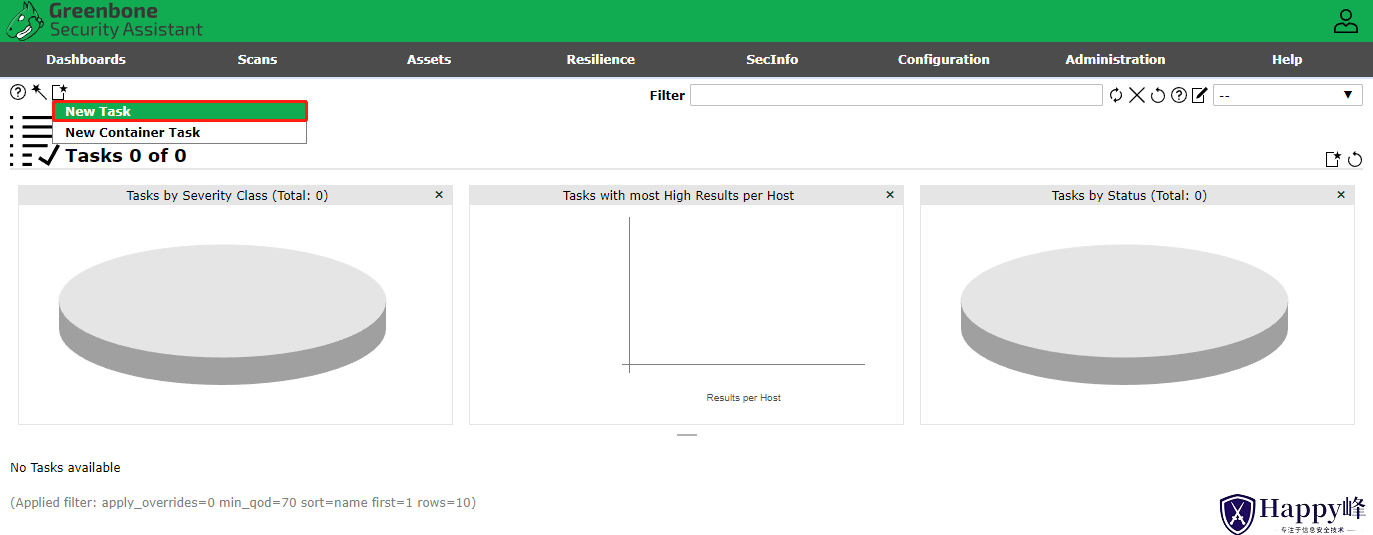
在New Task页面中,“Name”选项值填写:ARL灯塔系统,”Scan Target”选项选择上述步骤中创建的“ARL灯塔系统”,“Scan Config”选项选择上述步骤中创建的“ARL灯塔系统”,其他选项保持默认,点击Save。

创建成功。结果如下
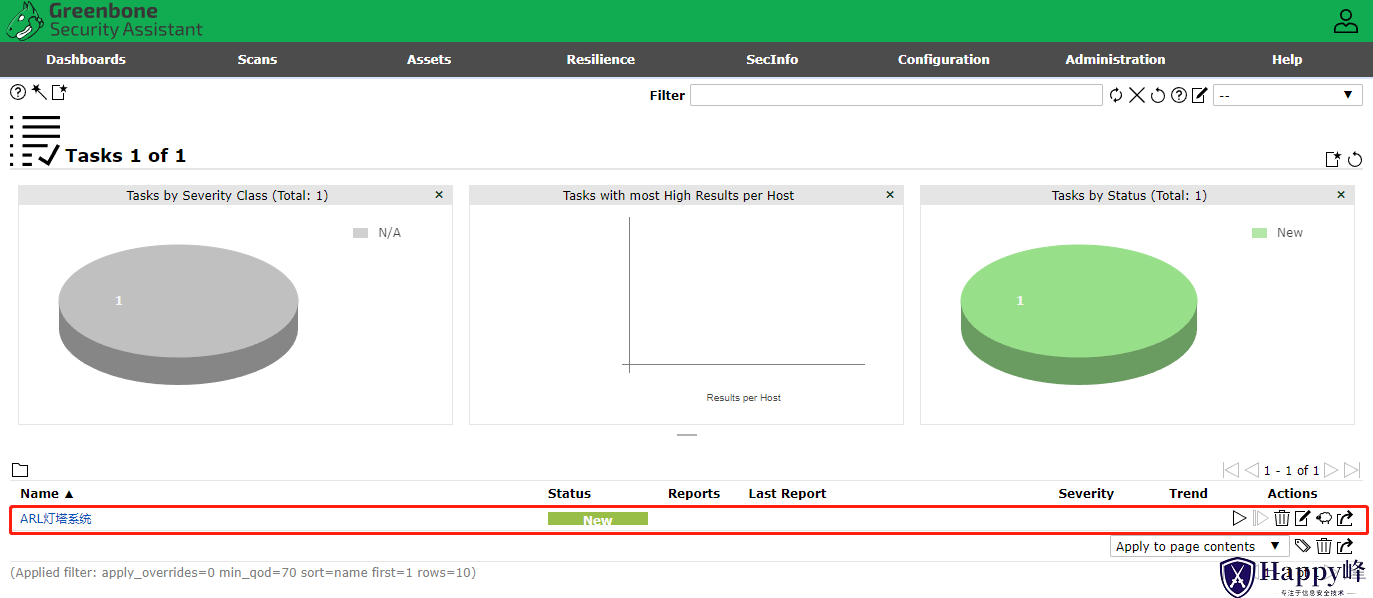
7. 开始执行扫描
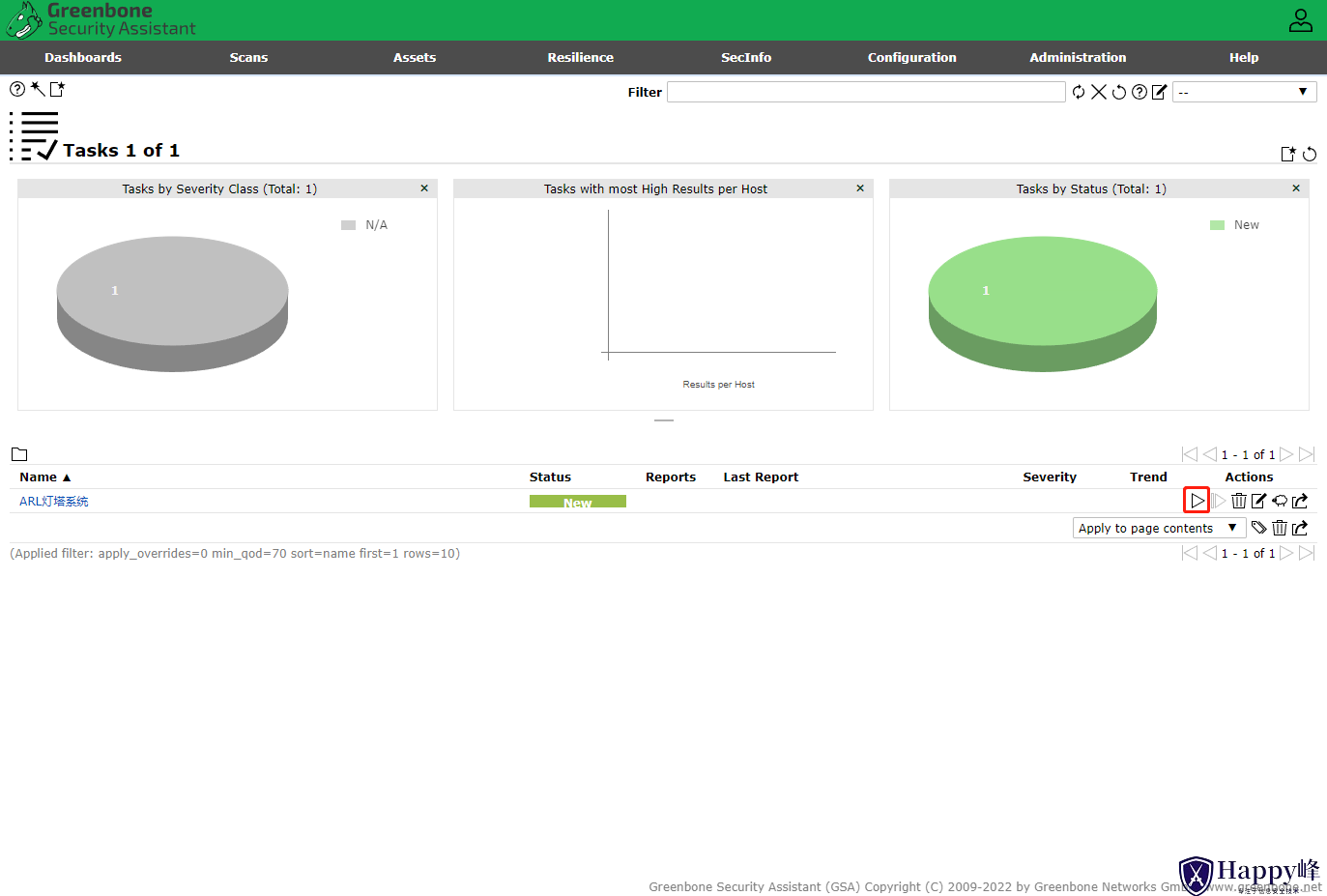
扫描中,如下图所示
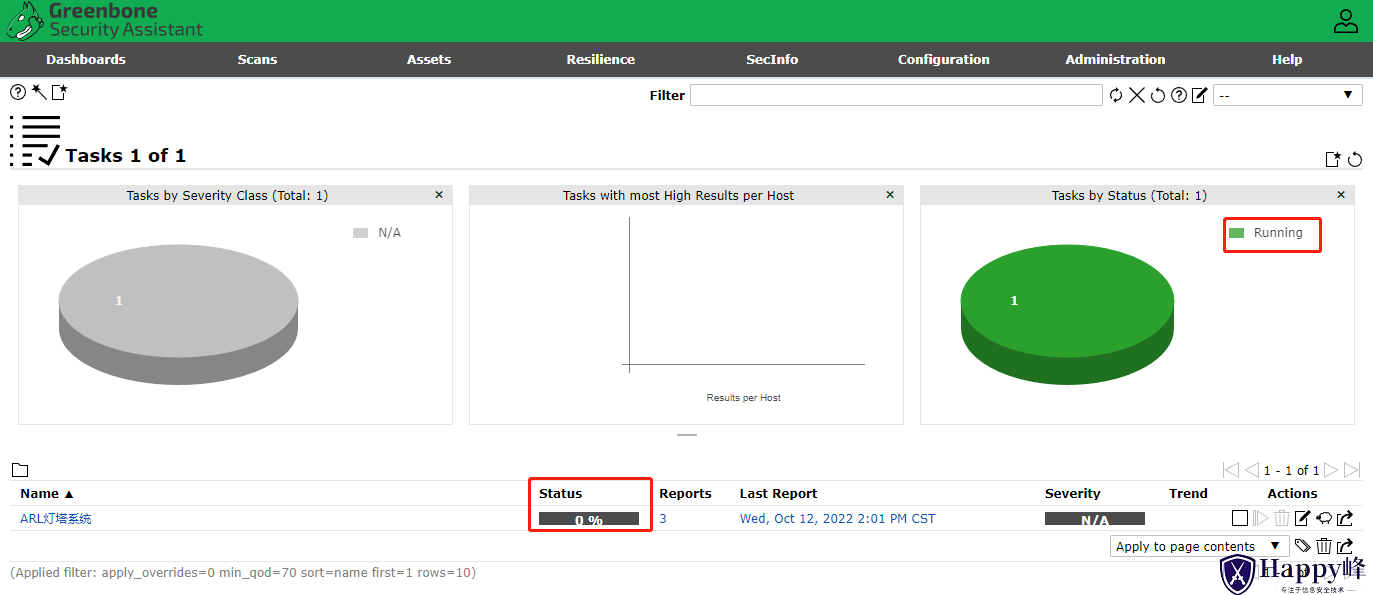
扫描完成,如下图所示
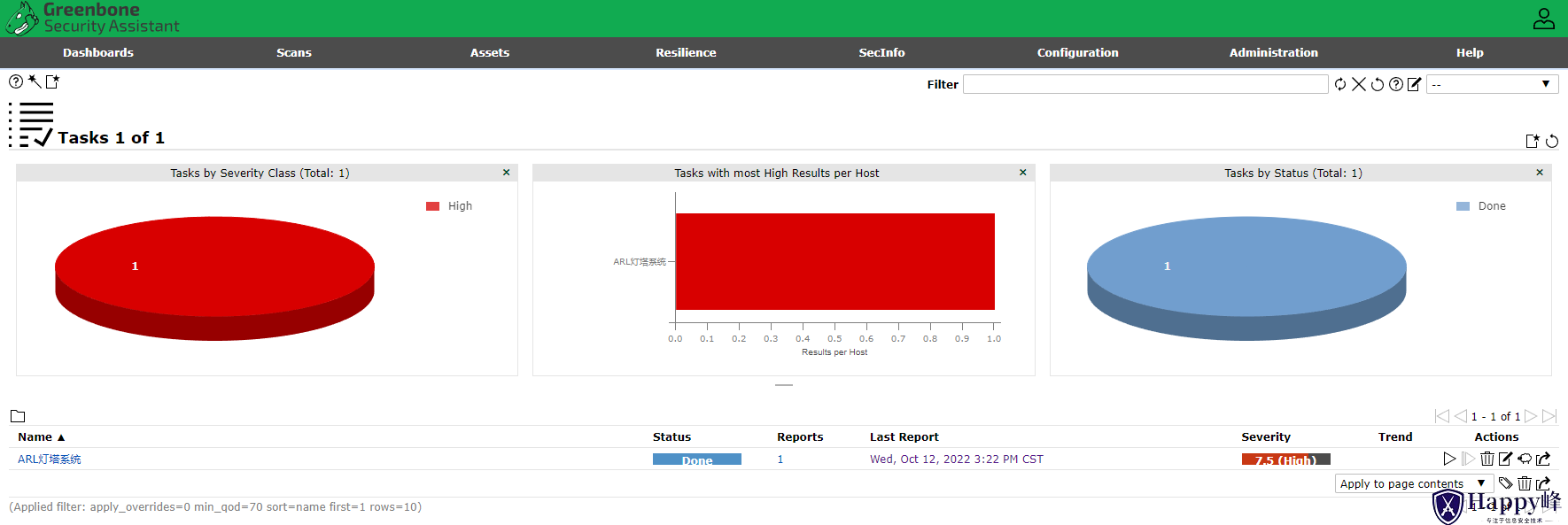
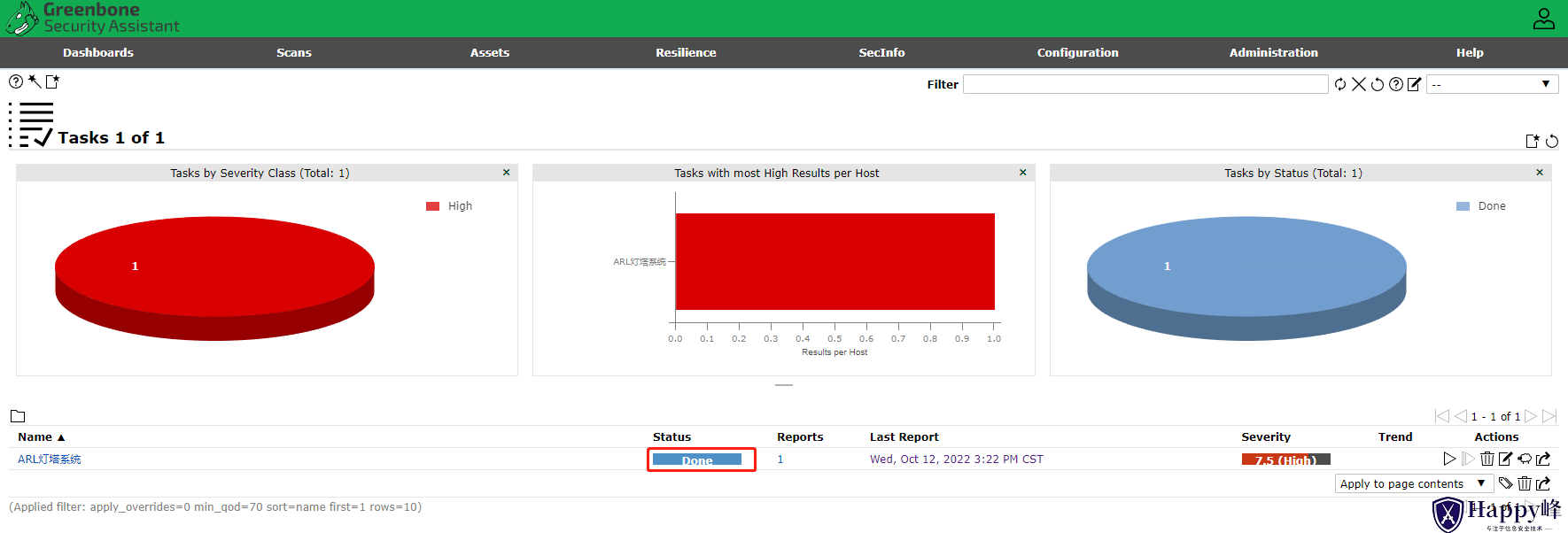

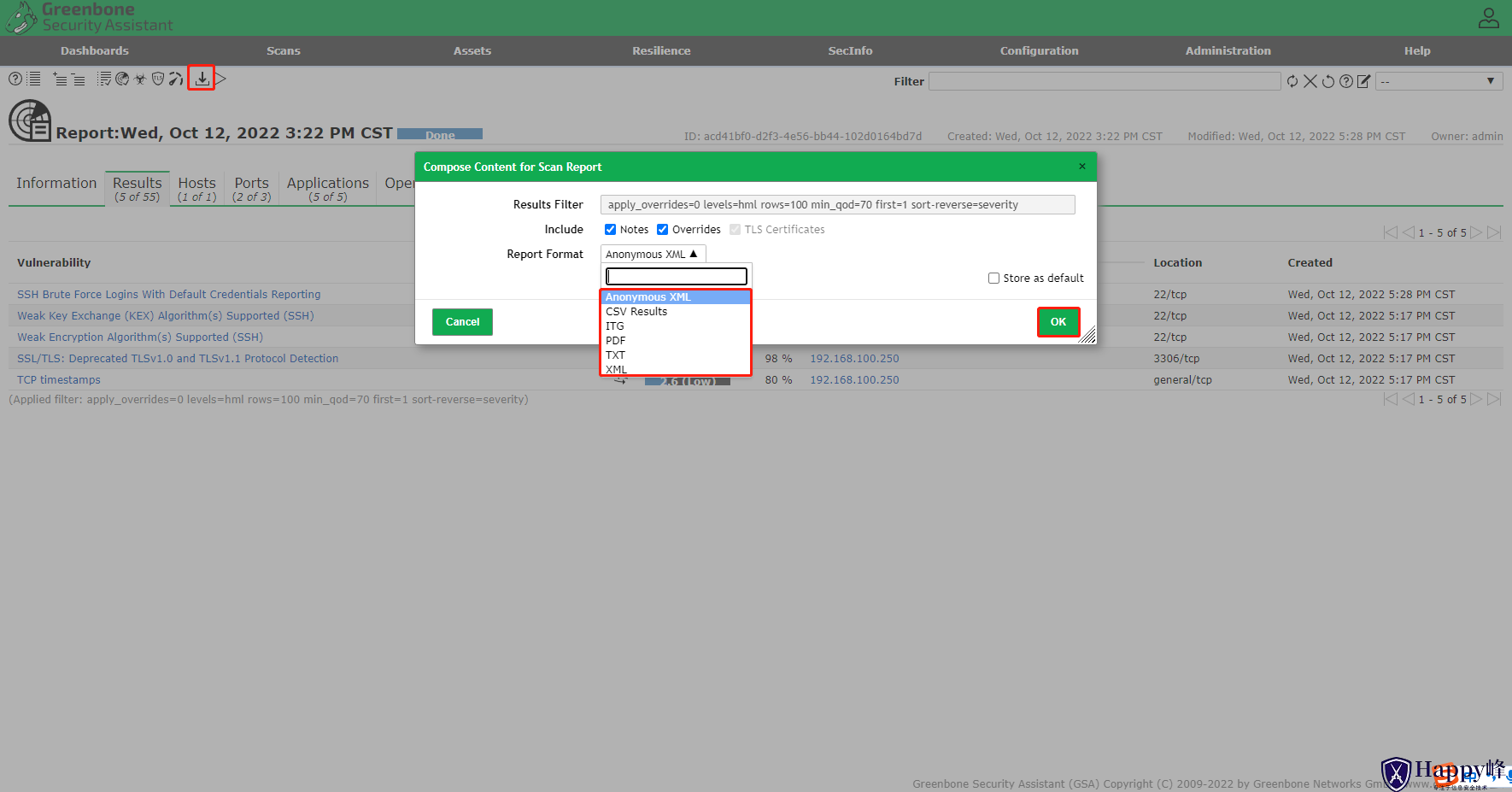
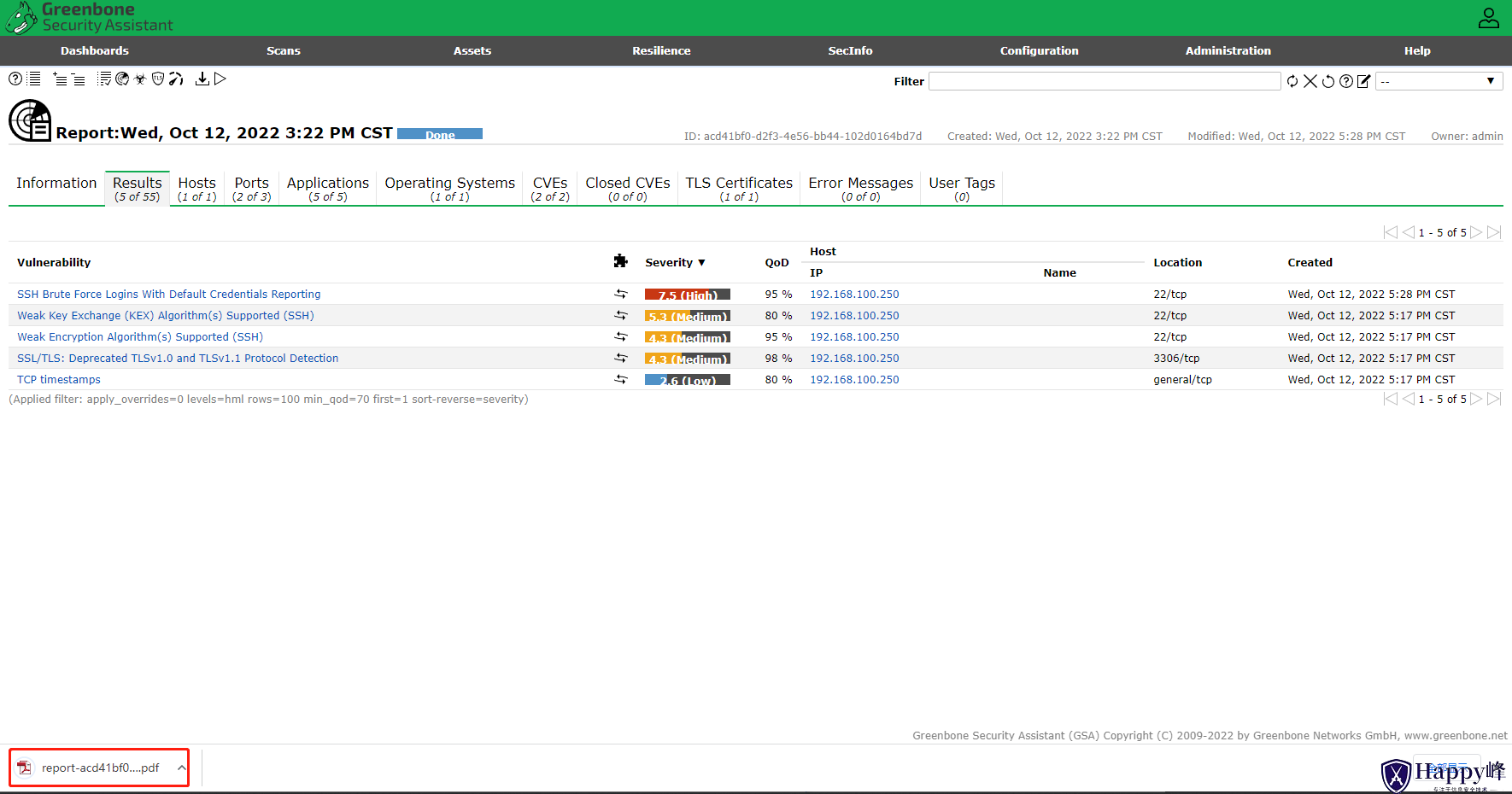
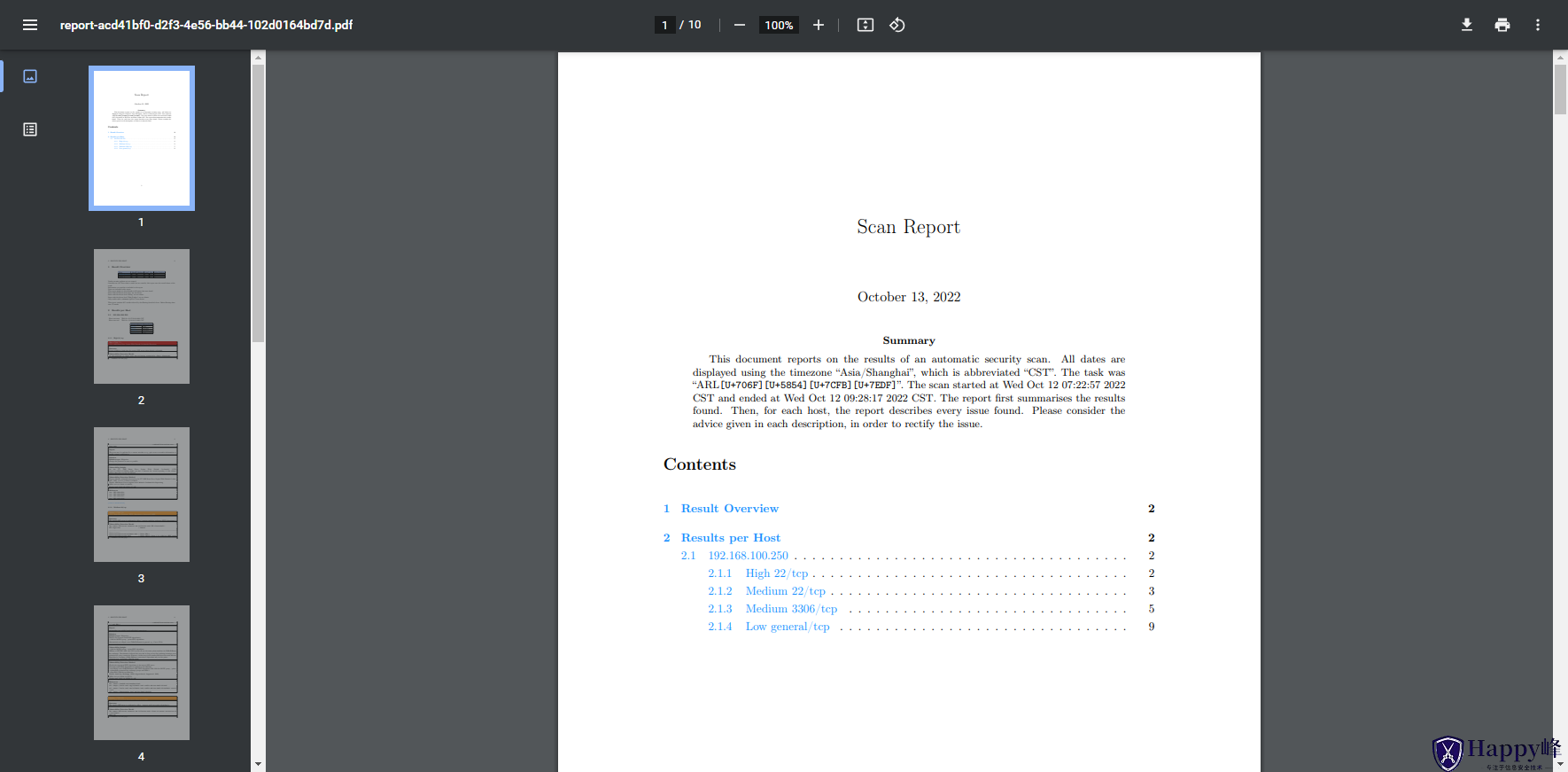
© 版权声明
文章版权归作者所有,未经允许请勿转载。
THE END


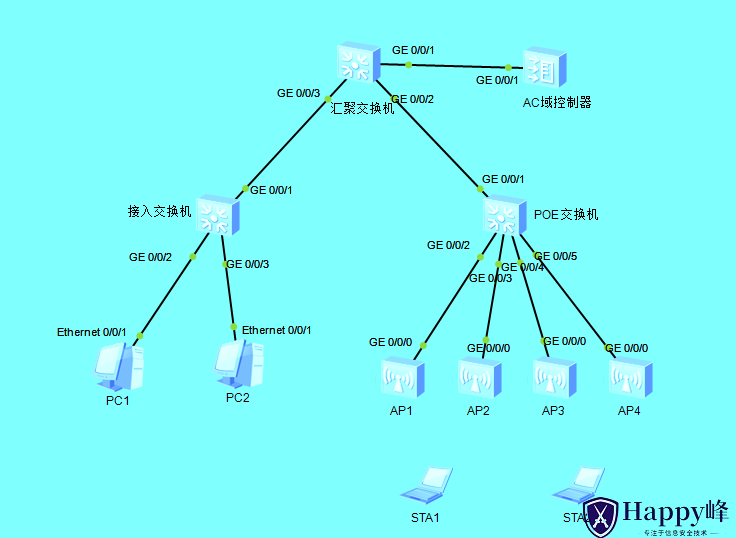











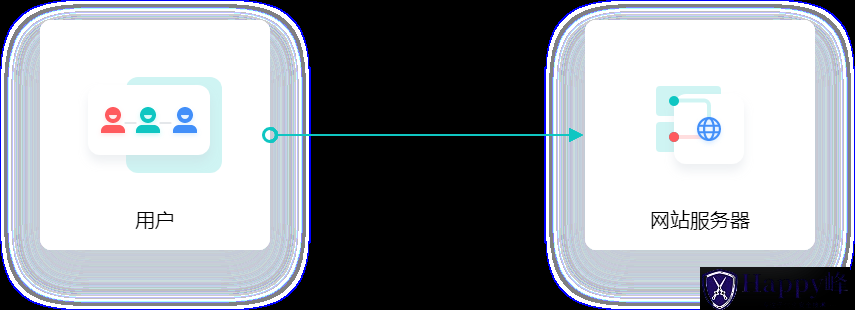





暂无评论内容