VMware ESXi 6.7 已与2016年11月15日发布,如下介绍其安装过程。同以往ESXi产品安装区别不大。
本次安装过程演示,采用VMware Workstation 15 平台进行安装。如下为具体步骤:
VMware下载地址: 链接:https://pan.baidu.com/s/18Hc1InTdM43m883ux8DJZg 提取码:zl67
创建虚拟机:
内存:4G
处理器:4核
硬盘:200G
CD/DVD(IDE):就是上面下载下来的ISO
网络适配器:自定义网络
![图片[1]-VMware ESXi 6.7安装过程介绍-Happy峰](https://blog.chenjiangfeng.com/wp-content/uploads/2024/12/8981ae297eca656bba101296cfe17fd2_fb9ddbfc-0850-4724-8ebc-53d0c77f62c2.png)
操作步骤:
1、开机插入ESXi安装盘,选择第一项,回车
启动后的安装步骤可以说是一路下一步,懂点英语的相信毫无压力(不同版本都差不多,较新版的ESXi要求起码4G内存,不过可以绕过这个验证,网上有教程,这里不赘述):
![图片[2]-VMware ESXi 6.7安装过程介绍-Happy峰](https://blog.chenjiangfeng.com/wp-content/uploads/2024/12/8981ae297eca656bba101296cfe17fd2_f11b206f-cd09-44dc-9622-2336589220df.png)
![图片[3]-VMware ESXi 6.7安装过程介绍-Happy峰](https://blog.chenjiangfeng.com/wp-content/uploads/2024/12/8981ae297eca656bba101296cfe17fd2_b129f736-4bf4-4cdd-b686-f33d3186b195.png)
2、如图,进入ESXi欢迎界面,按下enter键继续
![图片[4]-VMware ESXi 6.7安装过程介绍-Happy峰](https://blog.chenjiangfeng.com/wp-content/uploads/2024/12/8981ae297eca656bba101296cfe17fd2_7b159c24-d585-4c6e-ad83-465de45afbd6.png)
3、在该安装许可协议界面,按下F11以继续
![图片[5]-VMware ESXi 6.7安装过程介绍-Happy峰](https://blog.chenjiangfeng.com/wp-content/uploads/2024/12/8981ae297eca656bba101296cfe17fd2_fe324a91-d728-4df9-910f-49623be22762.png)
等待中。。。
![图片[6]-VMware ESXi 6.7安装过程介绍-Happy峰](https://blog.chenjiangfeng.com/wp-content/uploads/2024/12/8981ae297eca656bba101296cfe17fd2_c0bdcbfb-55d5-40fd-bda5-f86d716a3130.png)
4、系统会自动检查可用存储设备,之后在该界面选择安装的磁盘位置,回车以继续
注意ESXi会干掉整张硬盘
注意ESXi会干掉整张硬盘
![图片[7]-VMware ESXi 6.7安装过程介绍-Happy峰](https://blog.chenjiangfeng.com/wp-content/uploads/2024/12/8981ae297eca656bba101296cfe17fd2_14952ab0-6203-45ff-bee0-d8296b125b7c.png)
5、选择US default(美式)键盘
![图片[8]-VMware ESXi 6.7安装过程介绍-Happy峰](https://blog.chenjiangfeng.com/wp-content/uploads/2024/12/8981ae297eca656bba101296cfe17fd2_4b180811-96bd-49be-bbea-78fbc5f1d471.png)
6、继续,输入root密码;注意密码最少为7位。(密码:123.qwe)
![图片[9]-VMware ESXi 6.7安装过程介绍-Happy峰](https://blog.chenjiangfeng.com/wp-content/uploads/2024/12/8981ae297eca656bba101296cfe17fd2_666c0dc8-bac7-4a0b-a2cc-7395c596b5e4.png)
7、配置完所有信息后来到该界面,按下F11以开始安装
![图片[10]-VMware ESXi 6.7安装过程介绍-Happy峰](https://blog.chenjiangfeng.com/wp-content/uploads/2024/12/8981ae297eca656bba101296cfe17fd2_79a28afc-8a2b-4ebb-93ce-65e82338a099.png)
![图片[11]-VMware ESXi 6.7安装过程介绍-Happy峰](https://blog.chenjiangfeng.com/wp-content/uploads/2024/12/8981ae297eca656bba101296cfe17fd2_acafbb15-4334-4aaa-be48-0cfdd5ee4d2c.png)
8、安装完成后,在该界面回车以重启
![图片[12]-VMware ESXi 6.7安装过程介绍-Happy峰](https://blog.chenjiangfeng.com/wp-content/uploads/2024/12/8981ae297eca656bba101296cfe17fd2_586fccc2-ce40-4da7-8041-34f59d81cedd.png)
![图片[13]-VMware ESXi 6.7安装过程介绍-Happy峰](https://blog.chenjiangfeng.com/wp-content/uploads/2024/12/8981ae297eca656bba101296cfe17fd2_f29a42de-dcbf-4904-918e-de3a540b0a47.png)
重启之后,刚才祼机硬盘中的已经有了ESXi系统,ESXi服务器全文本界面,因为真实的环境下我们平常基本很少需要在这台服务器上进行操作,有关的操作如创建管理虚拟服务器等,都可以在浏览器/vSphereClient上进行(6.5之后官方开始推荐直接浏览器界面配置了); 不过在此之前,我们需要对ESXi的网络进行一些配置,vSphere Client对其的控制也是通过网络进行的,我们必须事先为ESXi配置好访问IP。
9、重启完成后进入该界面,按下F2键弹出登陆界面
![图片[14]-VMware ESXi 6.7安装过程介绍-Happy峰](https://blog.chenjiangfeng.com/wp-content/uploads/2024/12/8981ae297eca656bba101296cfe17fd2_68f3e0d9-eb73-4da0-ba19-208f0285de49.png)
10、在弹出的登陆界面输入root账号、密码,回车登陆
![图片[15]-VMware ESXi 6.7安装过程介绍-Happy峰](https://blog.chenjiangfeng.com/wp-content/uploads/2024/12/8981ae297eca656bba101296cfe17fd2_f96ec6f4-191c-47ce-ab3d-fcfd19e34a91.png)
11、选择 “Configure Management Network”(注意先选下网卡NetworkAdapter,如果驱动正常应该能看见多张网卡,插拔网线有在网卡那儿有提示哪个网卡连接上了,可以以此区分网卡):
![图片[16]-VMware ESXi 6.7安装过程介绍-Happy峰](https://blog.chenjiangfeng.com/wp-content/uploads/2024/12/8981ae297eca656bba101296cfe17fd2_de031e78-b930-4355-9841-9edb62b65d12.png)
选项作用:
- Configure Password 配置root密码
- Configure Management Network 配置网络
- Restart Management Network 重启网络
- Test Management Network 使用ping测试网络
- Network Restore Options 还原配置
- Troubleshooting Options 故障排查选项
- View System Logs 查看系统日志
- Reset System Conf iguration ESXi 出厂设置
12、进入选择IPV4 configuration设置IP地址
![图片[17]-VMware ESXi 6.7安装过程介绍-Happy峰](https://blog.chenjiangfeng.com/wp-content/uploads/2024/12/8981ae297eca656bba101296cfe17fd2_2fada3cb-cba7-4910-80a0-50bf4b35d6ea.png)
13、可以修改IP地址 按上下键移动,空格键选中,设置完IP地址后回车
![图片[18]-VMware ESXi 6.7安装过程介绍-Happy峰](https://blog.chenjiangfeng.com/wp-content/uploads/2024/12/8981ae297eca656bba101296cfe17fd2_6109a2e7-9633-4a88-9cfd-a1a3c499dac7.png)
14、按ESC退出网卡配置界面时按Y保存配置
![图片[19]-VMware ESXi 6.7安装过程介绍-Happy峰](https://blog.chenjiangfeng.com/wp-content/uploads/2024/12/8981ae297eca656bba101296cfe17fd2_9e537946-1411-4804-9db4-283a21da4211.png)
![图片[20]-VMware ESXi 6.7安装过程介绍-Happy峰](https://blog.chenjiangfeng.com/wp-content/uploads/2024/12/8981ae297eca656bba101296cfe17fd2_bc7a6675-f48d-4e9b-8409-b0cb04a60c4f.png)
15、esxi安装已经完成,这时插上网线,把自己电脑跟ESXi服务器设置同一网段就能通过IP地址在浏览器中访问服务器了:
![图片[21]-VMware ESXi 6.7安装过程介绍-Happy峰](https://blog.chenjiangfeng.com/wp-content/uploads/2024/12/8981ae297eca656bba101296cfe17fd2_d0e79469-9f35-4b9c-8e89-c86921c443b5.jpg)
注意:装完了别忘了激活一下,在主机->管理->许可那儿,普通免费用户可以用到最多8核,一般情况是够用了。
16、登录上以后点击管理–>许可–>分配许可证
![图片[22]-VMware ESXi 6.7安装过程介绍-Happy峰](https://blog.chenjiangfeng.com/wp-content/uploads/2024/12/8981ae297eca656bba101296cfe17fd2_32272731-5df9-4b60-86cc-0203d1237c5c.png)
![图片[23]-VMware ESXi 6.7安装过程介绍-Happy峰](https://blog.chenjiangfeng.com/wp-content/uploads/2024/12/8981ae297eca656bba101296cfe17fd2_096e363e-22f3-406d-ba9f-148ecaa417ef.png)
17、点击存储–>数据存储浏览器,上传镜像文件以方便后期创建虚拟机安装系统
![图片[24]-VMware ESXi 6.7安装过程介绍-Happy峰](https://blog.chenjiangfeng.com/wp-content/uploads/2024/12/8981ae297eca656bba101296cfe17fd2_e8b1f780-0818-411e-a339-3441811268da.png)
![图片[25]-VMware ESXi 6.7安装过程介绍-Happy峰](https://blog.chenjiangfeng.com/wp-content/uploads/2024/12/8981ae297eca656bba101296cfe17fd2_bcead331-f7b9-4be8-9b37-826593952d89.png)
![图片[26]-VMware ESXi 6.7安装过程介绍-Happy峰](https://blog.chenjiangfeng.com/wp-content/uploads/2024/12/8981ae297eca656bba101296cfe17fd2_24199f4d-42fe-4ee7-a67c-095b7a05376b.png)
18、点击虚拟机–>创建/注册虚拟机即可创建虚拟机
![图片[27]-VMware ESXi 6.7安装过程介绍-Happy峰](https://blog.chenjiangfeng.com/wp-content/uploads/2024/12/8981ae297eca656bba101296cfe17fd2_0228fb30-30d5-451e-a6dd-bc28102fa10c.png)
19、选择创建类型
![图片[28]-VMware ESXi 6.7安装过程介绍-Happy峰](https://blog.chenjiangfeng.com/wp-content/uploads/2024/12/8981ae297eca656bba101296cfe17fd2_82f3b2f0-da27-42ba-b1c3-30fb6e1911cc.png)
20、选择名称和客户机操作系统
![图片[29]-VMware ESXi 6.7安装过程介绍-Happy峰](https://blog.chenjiangfeng.com/wp-content/uploads/2024/12/8981ae297eca656bba101296cfe17fd2_828c1f3c-7a42-4f33-a7bb-d78cd7da3c12.png)
21、选择存储
![图片[30]-VMware ESXi 6.7安装过程介绍-Happy峰](https://blog.chenjiangfeng.com/wp-content/uploads/2024/12/8981ae297eca656bba101296cfe17fd2_1bb35d74-1efb-4a49-bfa4-2fe693294d7f.png)
22、根据自己需求设置虚拟机硬件配置
![图片[31]-VMware ESXi 6.7安装过程介绍-Happy峰](https://blog.chenjiangfeng.com/wp-content/uploads/2024/12/8981ae297eca656bba101296cfe17fd2_0c9ec821-7b85-45c4-9163-419f99c951d7.png)
23、检查系统配置
![图片[32]-VMware ESXi 6.7安装过程介绍-Happy峰](https://blog.chenjiangfeng.com/wp-content/uploads/2024/12/8981ae297eca656bba101296cfe17fd2_b5d4fc75-d860-400e-984a-bad2fe6ca65a.png)
24、虚拟机创建成功,选中虚拟机点击打开电源即可开始安装系统
![图片[33]-VMware ESXi 6.7安装过程介绍-Happy峰](https://blog.chenjiangfeng.com/wp-content/uploads/2024/12/8981ae297eca656bba101296cfe17fd2_9342fa51-e9ec-4e17-9f26-291190598a50.png)
![图片[34]-VMware ESXi 6.7安装过程介绍-Happy峰](https://blog.chenjiangfeng.com/wp-content/uploads/2024/12/8981ae297eca656bba101296cfe17fd2_c888a592-0a3c-469e-b640-a5fefc1e54c8.png)
系统安装步骤就省略掉了
© 版权声明
文章版权归作者所有,未经允许请勿转载。
THE END


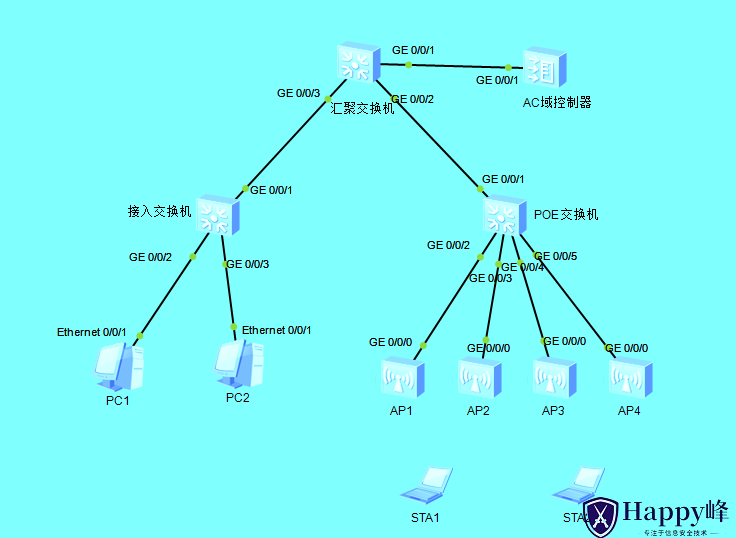




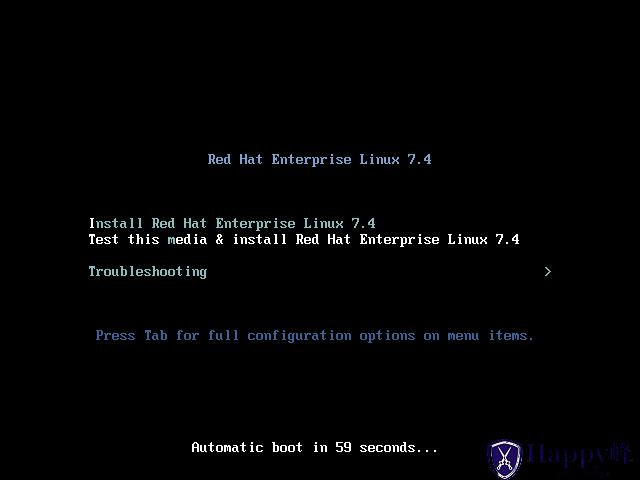

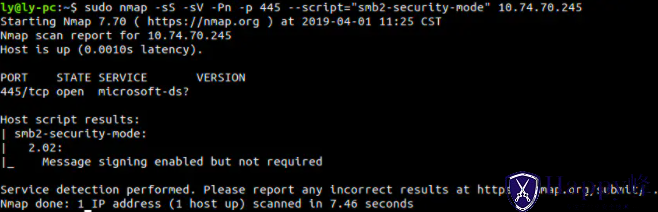


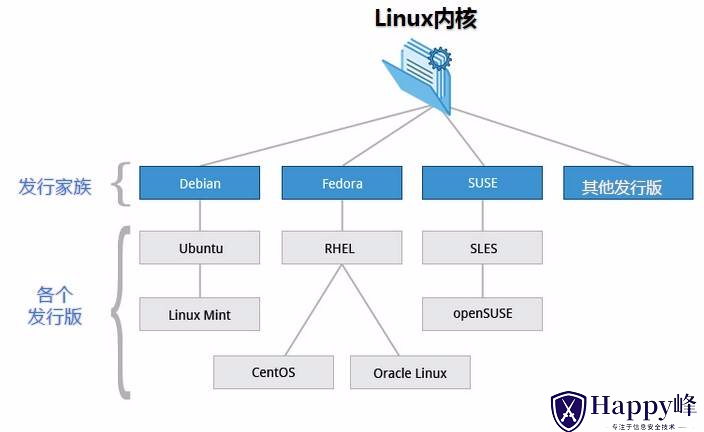


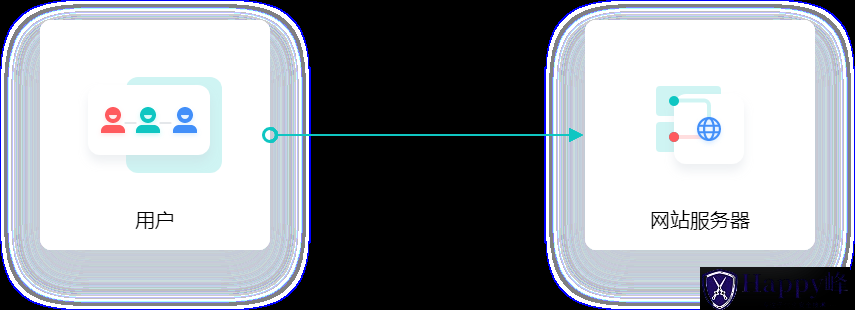





- 最新
- 最热
只看作者